In diesem Beitrag erkläre ich dir, wie du mit geringem Aufwand deine Bilder in 10 Minuten sichtbar verbesserst.
Bedenke aber: Aus einem technisch verunglückten Bild wirst du auch mit aufwendiger Bildbearbeitung kein tolles Bild machen können.
Wenn die Schärfe nicht da sitzt, wo du sie haben willst, kannst du das auch im Nachhinein nicht mehr ausbügeln.
Also Augen auf beim Fotografieren. 🙂
Falls du noch weitere Fototipps haben willst, trage dich in meine Malingliste ein und sichere dir den Zugang zur Akademie für Licht & Augenblick:
Was du für die Bildbearbeitung brauchst
- Bilddateien im RAW-Format
- den kostenlosen RAW-Konverter RAW Therapee
- mit etwas Übung nicht mehr als 10 Minuten
Grundsätzlich empfehle ich dir, deine Bilder im RAW-Format aufzunehmen. So verschenkst du nichts an Bildqualität.
Und für die Bearbeitungsschritte kommen dir die zusätzlichen Informationen in der Bilddatei zugute.
Falls du dir nicht sicher bist, was ich mit RAW meine: RAW oder JPEG?
Um meiner Anleitung zu folgen, brauchst du das kostenlose Programme: RAW Therapee. Das Programm ist auf Deutsch verfügbar. Die deutsche Version findest du hinter dem Link zum Download.
RAW Therapee läuft stabil und frisst wenig technische Ressourcen. Auf meinem alten PC von 2016 mit i5 Prozessor und 16GB RAM, geht die Bildbearbeitung sehr flüssig vonstatten.
Warum RAW-Therapee?
RAW Therapee ist ein sogenannter RAW-Konverter.
Mit diesem Programm nimmst du Einfluss auf verschiedene, technische Bestandteile deines Bildes.
RAW-Konverter greifen auf die gesamten Informationen einer Bilddatei zurück.
Da durch die 14-Bit-Technologie 64mal mehr Abstufungen einer Farbe gespeichert werden können, lassen sich in RAW-Dateien Veränderungen im Bild wesentlich besser vornehmen.
Ohne dass es zu Qualitätsverlusten kommt.
Weiterer Vorteil: Bei RAW Therapee lassen sich Einstellungen in einem Profil speichern.
So kannst du Einstellungen für ein Bild festlegen und mittels „Batch-Konvertierungen“ auf weitere Bilder anwenden.
Das Prinzip der sogenannten Stapelverarbeitung.
Das erleichtert die Bearbeitung ungemein.
Am Ende steht schlussendlich eine Konvertierung, in meinem Fall, ins JPEG-Format. Andere Formate, wie TIFF, sind aber auch möglich.
Nach der Umwandlung bearbeite ich die Bilder noch mit Gimp weiter. Wie ich dabei vorgehe findest du im Beitrag Bildbearbeitung mit Gimp.
Alternative RAW-Konverter
Es gibt einen ganzen Haufen von RAW-Konvertern. Kostenlose, Einmal-Käufe und Abomodelle. Warum RAW-Therapee?
- läuft stabil
- kostenlos
- diverse Anleitungen zu finden
- wird fortlaufend entwickelt
- mittlerweile einfach Gewohnheit
Darktable ist ein weiterer RAW-Konverter. Gibt es auch kostenlos und ist ebenfalls sehr mächtig. Als Gewohnheitstier bleibe ich aber bei RAW Therapee.
Ausgangslage
Genug der Vorrede. Szenenwechsel.
Gemeinsam fotografierten wir den Sonnenuntergang am Ostseestrand. Die Ausbeute kann sich sehen lassen. Im Beitrag „Sonnenuntergang fotografieren“ erfährst du, wie du dabei am besten vorgehst.
Folgender Rohdiamant sprang uns bei der Sichtung der Bilder direkt ins Auge:

Glücklicherweise verfügen wir sowohl über die oben gezeigte JPEG-Datei des Bildes, als auch über die RAW-Datei.
Doch bevor wir uns in die Bearbeitung stürzen, überlegen wir uns konkret, was wir auf jeden Fall verbessern wollen.
Bestandsaufnahme
- Das Bild ist zu dunkel.
- Die schäumende Welle ist zu blau/magenta-farbig.
- Das gesamte Bild wirkt stumpf und kontrastarm.
- Der Horizont ist schief.
- Am oberen Bildrand sitzt ein Sensorfleck
RAW Therapee für die grundlegenden Verbesserungen
Die ersten beiden Punkte beheben wir mit RAW Therapee. Die RAW-Datei unseres Bildes bietet dafür reichlich Reserven.
Installation von RAW Therapee
Die Installation ist einfach. Wirf eine Internet-Suchmaschine deiner Wahl an und suche nach „RAW Therapee Download“.
Je nach verwendetem Betriebssystem lädst du die passende Datei herunter. Anschließend entpackst du die Datei und startest die Installation.
Oder du folgst dem oben angegebenen Link, falls du das nicht bereits getan hast.
RAW Therapee starten und Bild öffnen
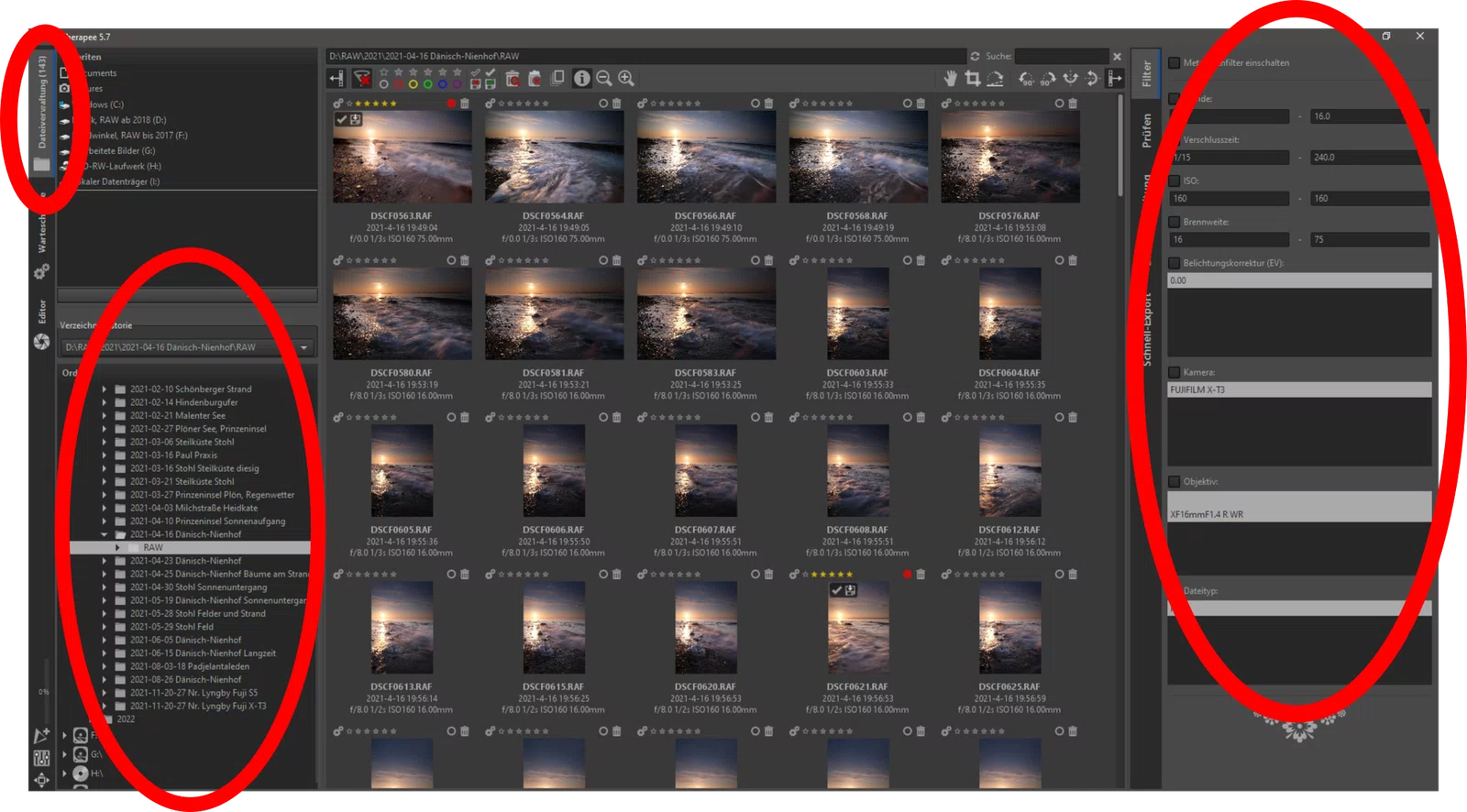
Auf der linken Seite des Fenster findest du in der Mitte ein Explorer-Fenster. Hier suchst du dir den Speicherort deiner RAW-Datei.
Im Reiter ganz links siehst du die aktivierte Schaltfläche „Dateiverwaltung“. Dadurch siehst du in der Mitte die verfügbaren Bilddateien im ausgewählten Ordner.
Im rechten Bereich kannst du die Bilder im Ordner nach verschiedenen Kameraeinstellungen filtern. Oder nach Kameratyp, verwendetem Objektiv und Dateiformat.
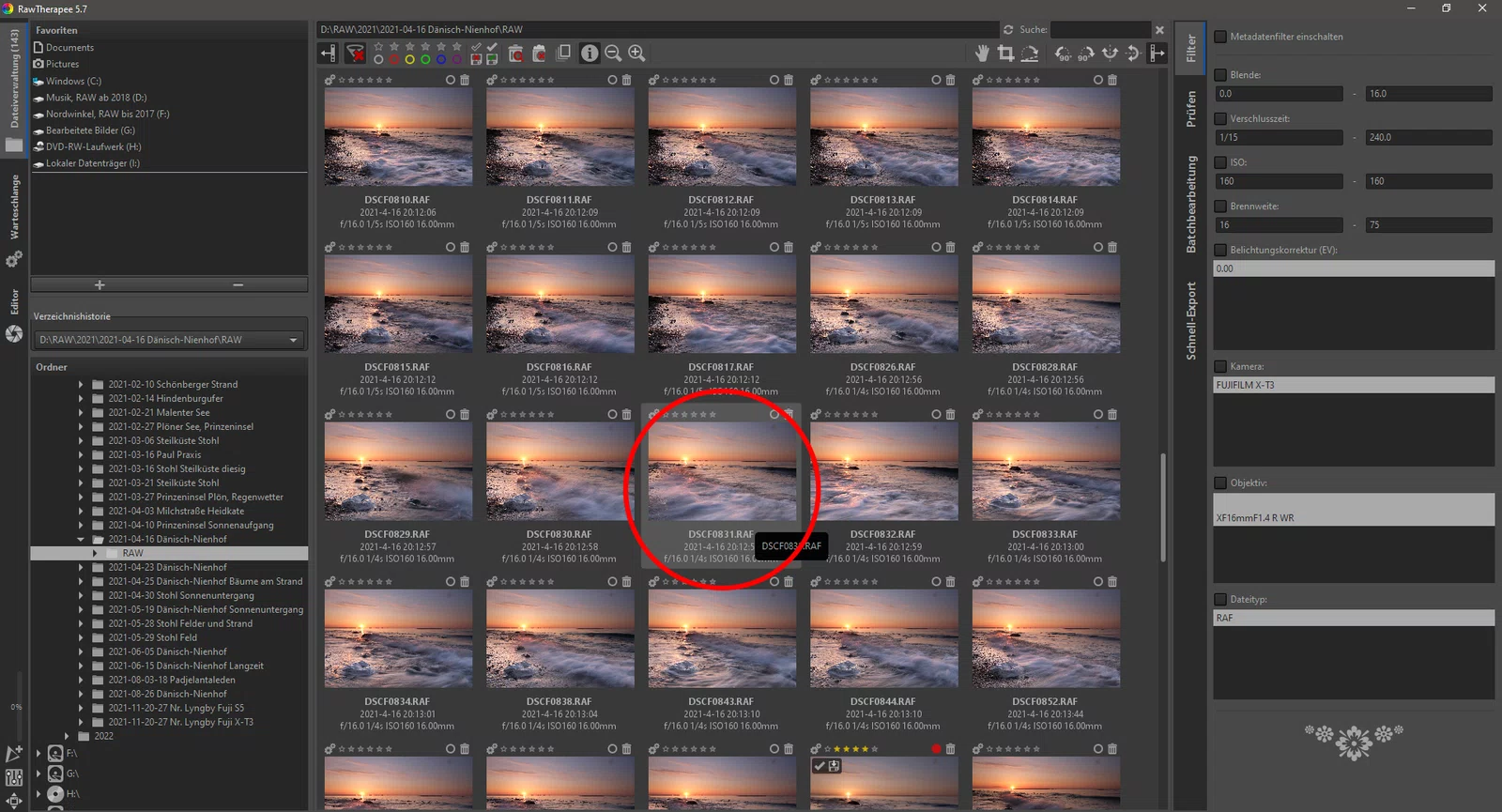
Hier suchen wir uns das Bild heraus, dass uns bei der ersten Sichtung auffiel.
Mit einem Doppelklick auf das Bild in der Dateiverwaltung, öffnet sich der Editor und das gewählte Bild wird uns groß angezeigt.
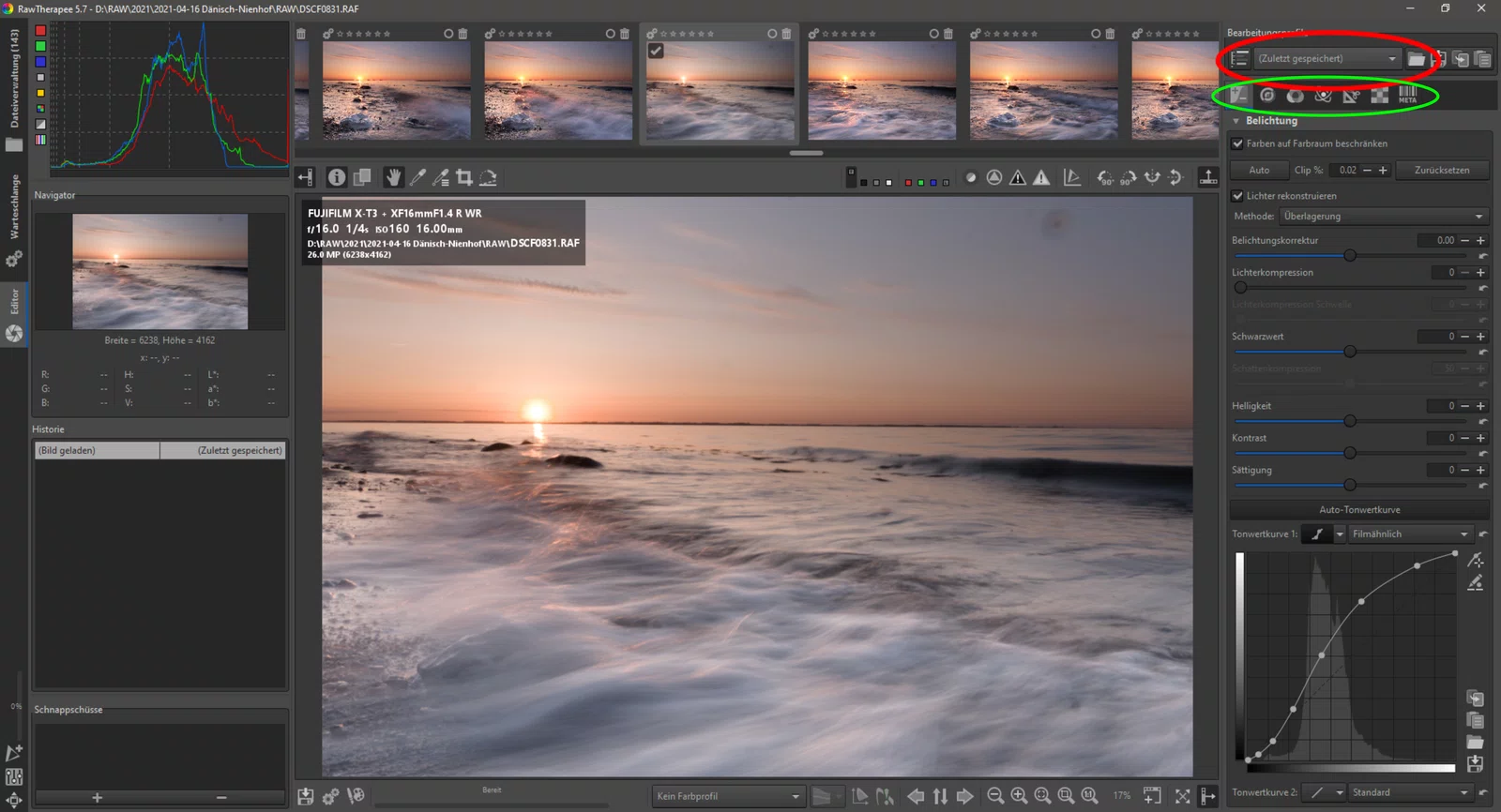
RAW Therapee schlägt nach dem Öffnen direkt eine Bearbeitung vor. Die gefällt mir in der Regel aber nicht. Die Farben sind übersättigt, die Kontraste völlig überzogen.
Oben rechts findest du die Schaltfläche „Bearbeitungsprofile“.
Mit einem Klick darauf öffnet sich ein Auswahlmenü. Hier wählen wir „Neutral“ aus. So werden alle automatischen Einstellungen zurück genommen.
Unser Bild sieht dann so aus.
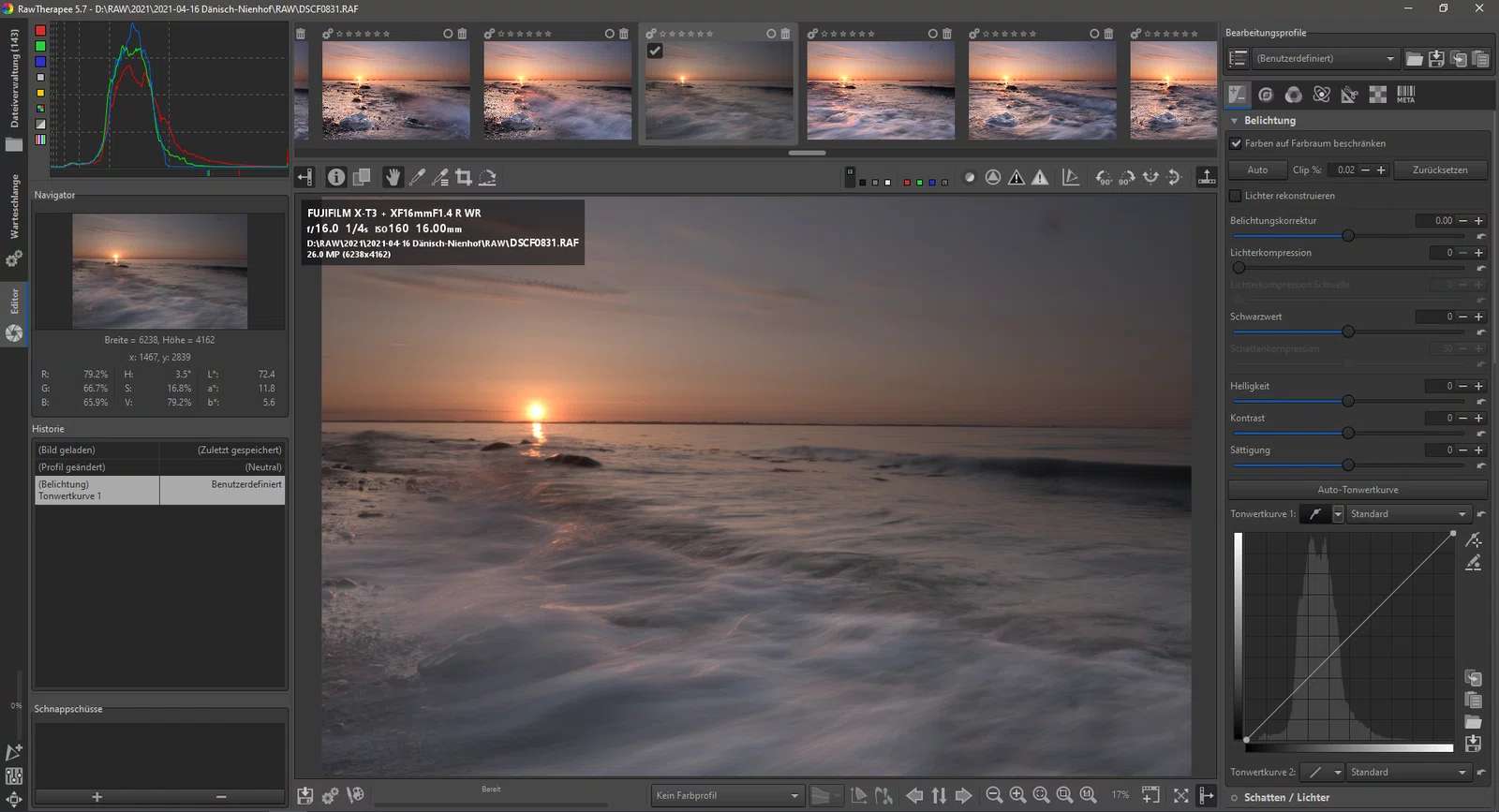
Das Bild aufhellen mit RAW Therapee
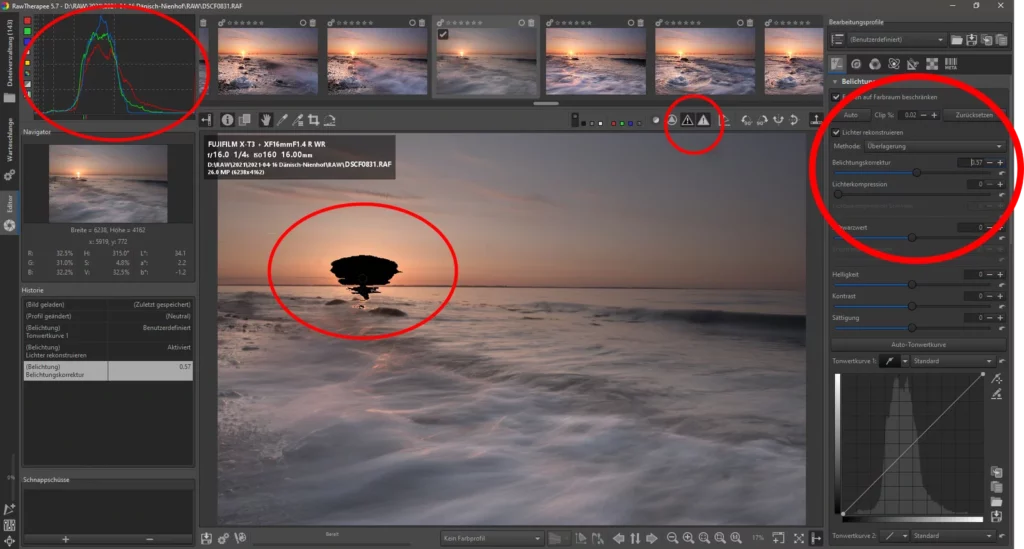
Unser Ausgangsbild sieht dunkel und sehr flau aus. Auch die Farben wirken lange nicht so satt wie im JPEG der Kamera.
Im Folgenden werden wir dies nun verändern.
Zunächst kümmern wir uns um die zu dunkle Belichtung.
Auf der rechten Seite findest du das Bearbeitungsmenü.
Unter dem schon bekannten Punkt „Bearbeitungsprofile“ findest du sieben Schaltflächen. Die Schaltfläche mit dem +/- bezieht sich auf die Helligkeitsverteilung und deren Veränderung. Damit beginnen wir.
Direkt der erste Punkt trägt den Titel „Belichtung“.
Mit den ersten beiden Reglern kannst du dein Bild Aufhellen oder Abdunkeln.
Der Schieberegler unten drunter komprimiert die Lichter: In meinem Sprachgebrauch dimmt dieser Regler die Lichter, also die hellen Bereiche im Bild.
Damit wir nicht über das Ziel hinaus schießen, aktivieren wir die Warnungen für ausgebrannte Lichter und abgesoffene Schatten. Die Schaltflächen findest du über dem Einzelbild in der Mitte. Die beiden mit dem Ausrufezeichen.
Die schlagen an, wenn in deinem Bild Bereiche ohne Farbabstufungen oder Strukturen existieren. So wie in unserem Fall der Bereich der Sonne. Mit der Sonne im Bild lässt sich dieses Ausbrennen nicht vermeiden.
Im linken Bereich findest du oben ein Histogramm deiner Aufnahme.
So kannst du auch direkt sehen, was deine Einstellungen bewirken.
Denn unsere Monitore können unterschiedlich eingestellt sein. Vielleicht wirkt das Bild an deinem Rechner perfekt, bei mir ist es dann aber immer noch zu dunkel.
Mit dem Histogramm umgehst du dieses Problem. Mehr dazu findest du im Beitrag: „Die ‚richtige‘ Belichtung – das Histogramm als Hilfsmittel„. 🙂
Kontraste erhöhen
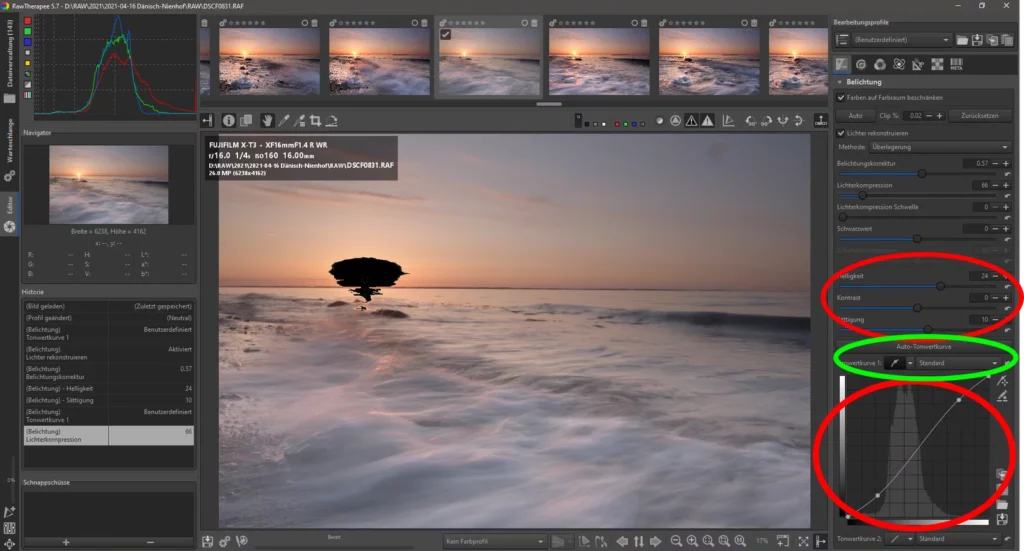
Heller ist unser Bild.
Aber es wirkt noch sehr kontrastarm.
Mit dem Regler Helligkeit ziehen wir sämtliche Bereiche im Bild ein wenig nach oben. Dieser Regler hat den Vorteil, dass nur bis zu einem gewissen Grad Bereiche aufgehellt werden.
Es kommt also nicht zu ausgebrannten Stellen im Bild. Gleichzeitig nimmt der Kontrast allerdings etwas ab. Dies beheben wir gleich.
Da wir den Sonnenuntergang viel farbintensiver in Erinnerung haben, verstärken wir die Farben dezent.
Den Regler „Kontrast“ lassen wir außen vor. Die Bearbeitung funktioniert mit der Gradiationskurve sehr viel geschmeidiger.
Direkt unter diesen Reglern findest du ein weiteres Histogramm.
Über dieser Grafik befindet sich eine Schaltfläche (im Bild grün markiert). Bei einem Klick öffnet sich ein Untermenü. Hier wählen wir die Einstellung „Standard“ aus. Es erscheint eine Diagonale (die Gradiationskurve) in der Grafik. Diese ziehen wir links unten etwas weiter runter. Im oberen rechten Teil ziehen wir die Diagonale vorsichtig nach oben. So verstärken wir sanft die Kontraste im Bild.
Genau genommen hellen wir die hellen Bereiche im Bild auf und dunkeln die dunklen Bereiche im Bild ab.
Schatten aufhellen, Lichter dämpfen
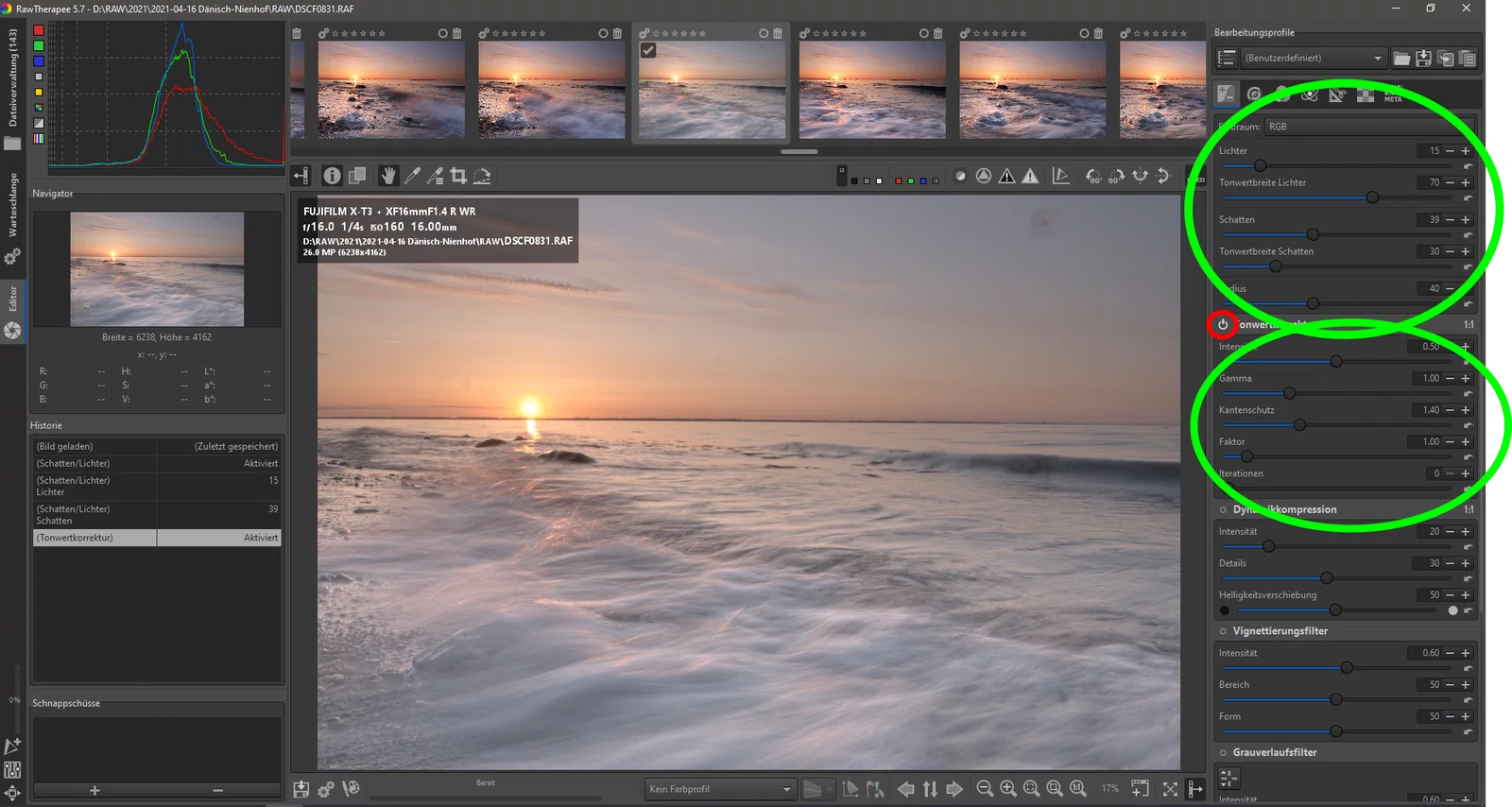
Durch die vielen dunklen Bereiche im Bild, wirkt dieses immer noch etwas zu düster.
Wenn wir im bisherigen Bearbeitungsmenü etwas nach unten scrollen, finden wir den Punkt „Licht und Schatten“.
Hier lassen sich gezielt die Schattenbereiche im Bild sanft aufhellen. Und gleichzeitig können wir die sehr hellen Bereiche ein wenig herunter dimmen.
Aber Achtung: Diese Bearbeitungsmöglichkeiten müssen zuerst aktiviert werden. Dies gelingt, mit einem Klick auf das Standby-Symbol (im Bild rot markiert). Bei aktivierten Bearbeitungsmöglichkeiten leuchtet das Symbol.
Mit dem Eintrag „Dynamikkompression“ stellen wir zusätzlich ein ausgewogeneres Verhältnis zwischen hellen und dunklen Bereichen im Bild her.
Diese Funktion bringt noch eine weitere Besonderheit mit sich: Die Veränderungen sind in der verkleinerten Ansicht in der Monitormitte nicht sofort sichtbar. Sie erscheinen erst, wenn wir uns unser Bild in der tatsächlichen Größe anzeigen lassen. Das erkennen wir an dem Hinweis „1:1“ rechts neben dem Standby-Symbol.
Die 1:1-Ansicht erhalten wir unter der Bildansicht mit Klick auf die Lupe, die „1:1“ beherbergt. Zurück in die Gesamtbildansicht gelangen wir mit der Lupe in der Mitte. Nach dem Vergrößern und der anschließenden Anzeige in der Gesamtansicht, werden die Änderungen aber übernommen.
Das Standby- und das 1:1-Symbol finden wir auch bei anderen Funktionen. Das Prinzip ist an jeder Stelle das gleiche.
Damit schließen wir die Anpassungen für die Belichtung ab.
Das Bild nachschärfen
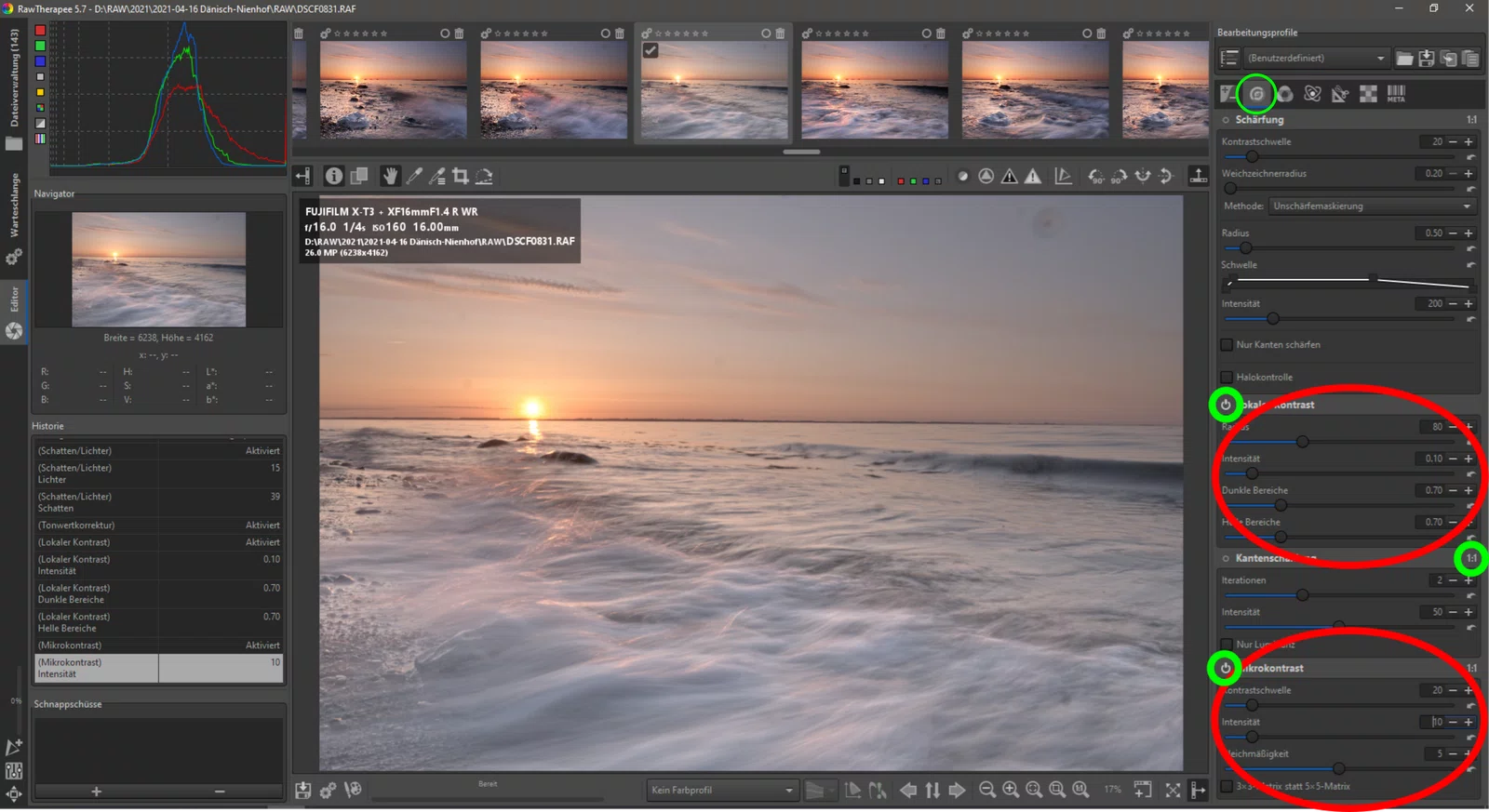
Unser Bild sieht jetzt viel freundlicher aus. Doch die Schärfe lässt zu wünschen übrig. Dadurch wirkt die Aufnahme noch immer etwas flau.
Wir wechseln zunächst den Reiter im Bearbeitungsmenü rechts oben. Dazu klicken wir auf das Kreissymbol rechts neben dem +/–Zeichen.
Die erste Funktion „Schärfung“ arbeitet zu heftig. Wir gehen anders, feiner und gezielter vor.
Mit „Lokaler Kontrast“ verstärken wir sehr feine Kontrastkanten. Dadurch gewinnt unser Bild an klarer Struktur, ohne das es gleich grisselig (Kontrastkanten zu heftig verstärkt) werden.
Die Funktion Mikrokontrast unterstützt dabei. Feinere Strukturen, wie etwa die einzelnen Streifen in der Welle treten deutlicher hervor. Dadurch wirkt unser Bild schon insgesamt etwas schärfer und klarer.
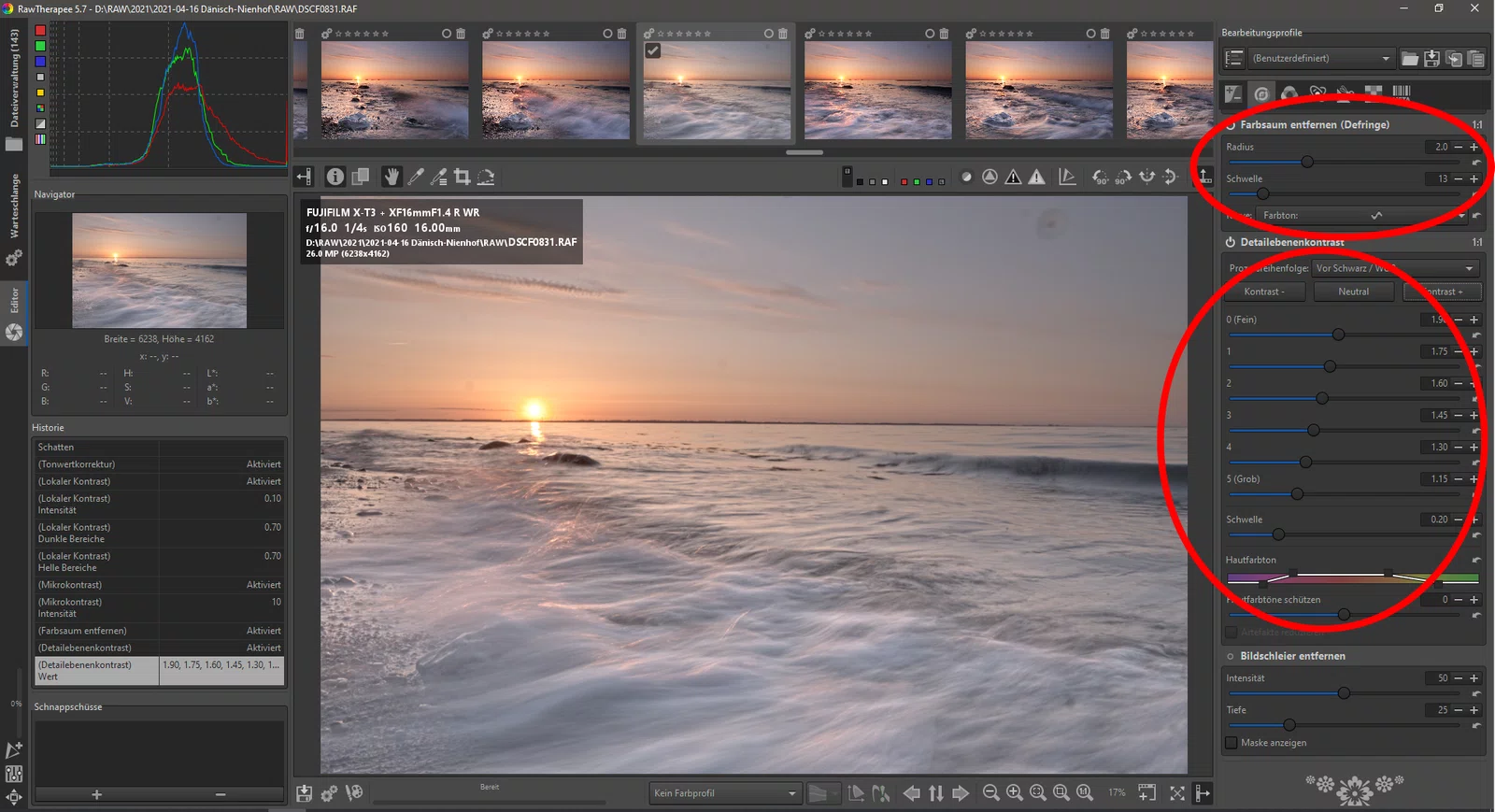
Wir scrollen ein gutes Stück nach unten und finden dort die Funktion „Detailebenenkontrast“.
Damit werden abhängig vom vorhandenen Kontrast, die Kontrastkanten in fünf Bereiche eingeteilt und unterschiedlich stark betont.
Das ganze können wir einmal für jeden Bereich einzeln steuern. Das ist aber ziemlich aufwendig. Einfacher und schneller bearbeiten wir dies mit den Schaltflächen „Kontrast -„, „Neutral“ und „Kontrast +“.
Nach meiner Erfahrung sorgt die Funktion bereits in der Grundeinstellung für hervorragende Ergebnisse. Mit drei einfachen Klicks auf „Kontrast +“ gewinnt unser Bild an Schärfe.
Die zweite wichtige Funktion: „Farbsaum entfernen“. Damit behebst du leuchtende Kontrastkanten, sogenannte Chromatische Aberrationen (CA). Diese treten bei einigen Objektiven auf.
Im JPEG-Format haben wir kaum eine Chance diese Kanten zu bearbeiten. Im RAW-Format sind das in der Regel ein bis drei Mausklicks. 🙂
Exkurs: Bildrauschen reduzieren
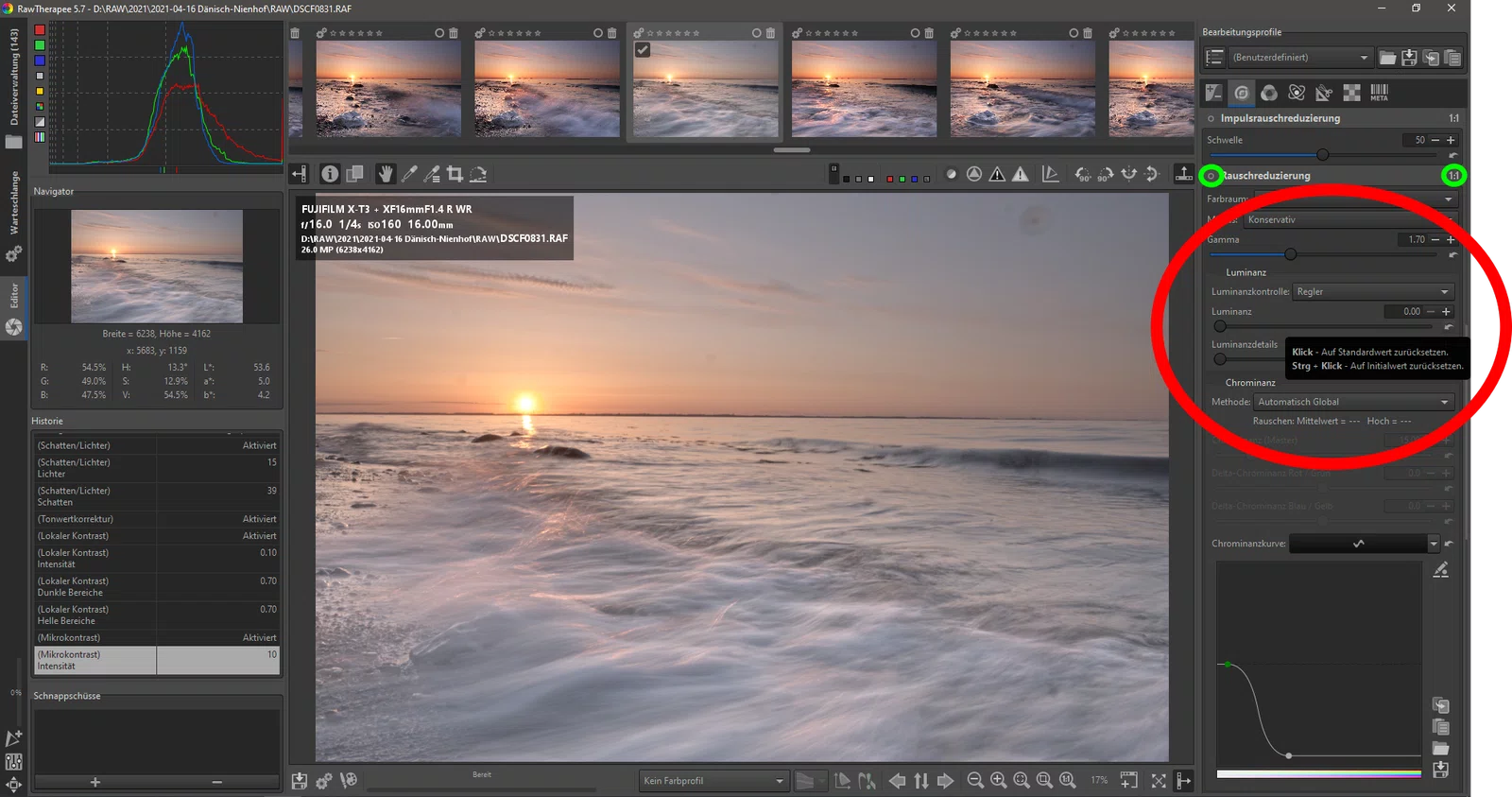
Für unser Bild nicht notwendig, dennoch will ich es kurz aufgreifen.
Beim Runterscrollen zur Funktion „Detailebenenkontrast“ tauchte kurz der Eintrag „Rauschreduzierung“ auf.
Dahinter verbirgt sich ein sehr mächtiges Hilfsmittel.
Solltest du ein Bild mit einer hohen Lichtempfindlichkeit aufgenommen haben, kannst du mit dieser Funktion die Farbfehler, das sogenannte „Rauschen“ reduzieren. Sehr häufig gehen dabei allerdings Details im Bild verloren.
In RAW Therapee kannst du dies sehr fein steuern. So kannst du mit dem ersten Schieberegler einstellen, wie stark das Bildrauschen reduziert wird. Mit dem zweiten Schieberegler bestimmst du, wie stark Details erhalten bleiben sollen.
Funktioniert wirklich erstaunlich gut.
Weißabgleich festlegen und Farbverschiebungen beheben
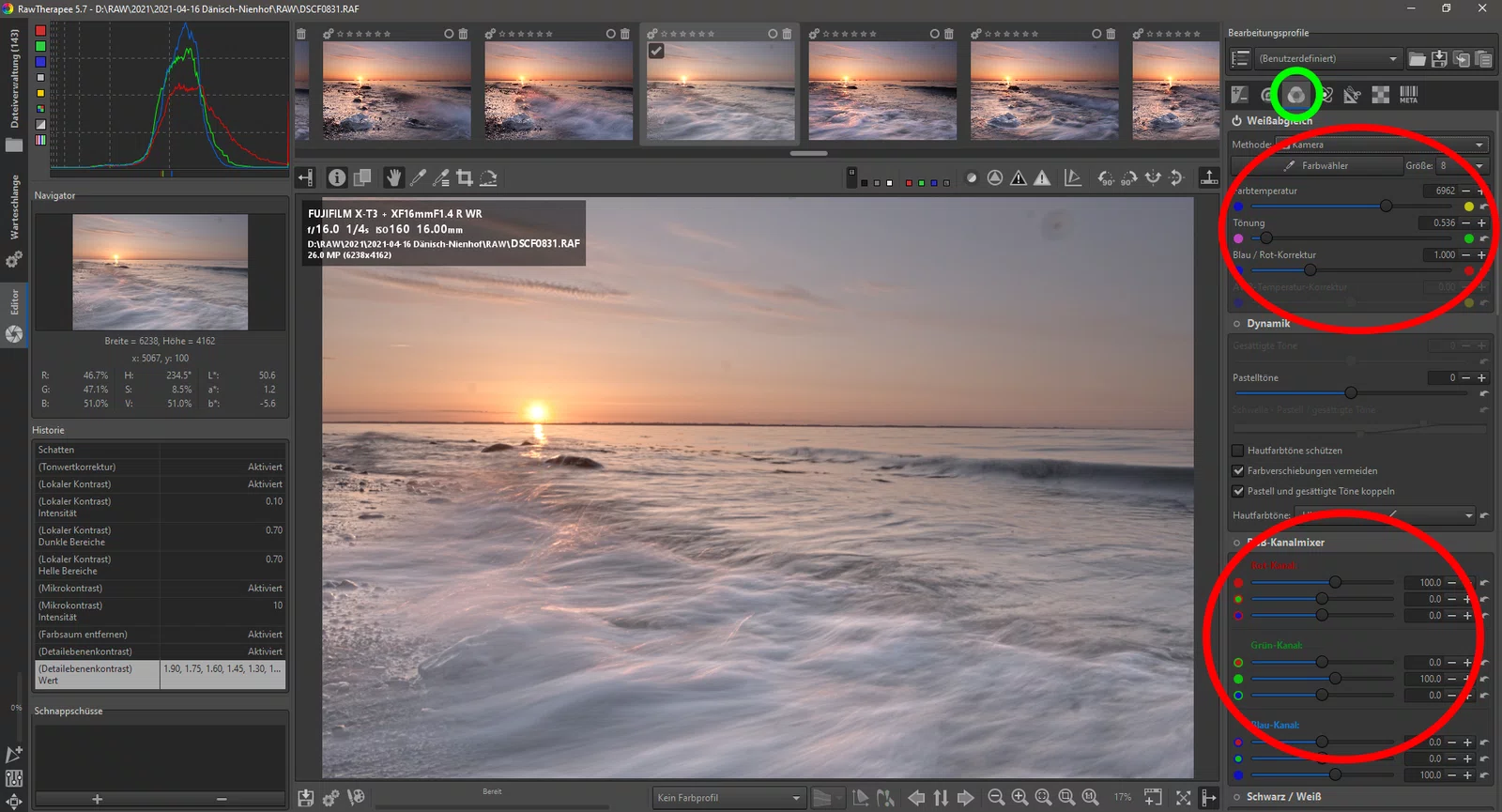
Ein großer Vorteil von RAW Aufnahmen: Du legst den Weißabgleich erst in der Bildbearbeitung fest. Hast also ausgesprochen viele Möglichkeiten die Farben in deinem Bild anzupassen.
Wie eingangs beobachtet, wirkt unser Bild etwas zu bläulich und magenta-betont. Falls dir gerade nicht klar ist, was ich mit Weißabgleich meine: „Der Weißabgleich – Farbe und Stimmung in deinen Bildern„.
Zunächst wechseln wir im Bearbeitungsmenü oben erneut den Reiter. Wir klicken auf das Symbol neben dem Kreis, in dem wir unser Bild nachschärften.
Mit der Funktion „Weißabgleich“ können wir nun die gewünschte Tönung unseres Bildes vornehmen. Hier schieben und zupfen wir an den Reglern, bis das Ergebnis unserem Eindruck vor Ort entspricht.
Direkt darunter finden wir die Funktion „RGB-Kanalmixer“. Auch darüber können wir die Farbgebung verändern. Hier benötigen wir allerdings sehr viel Fingerspitzengefühl.
In der Regel kommen wir mit der Funktion Weißabgleich leichter und schneller zum Ziel. Nur wenn sich dort absolut kein zufriedenstellendes Ergebnis einstellen will, sollte darauf zurückgegriffen werden.
Bildfehler beheben
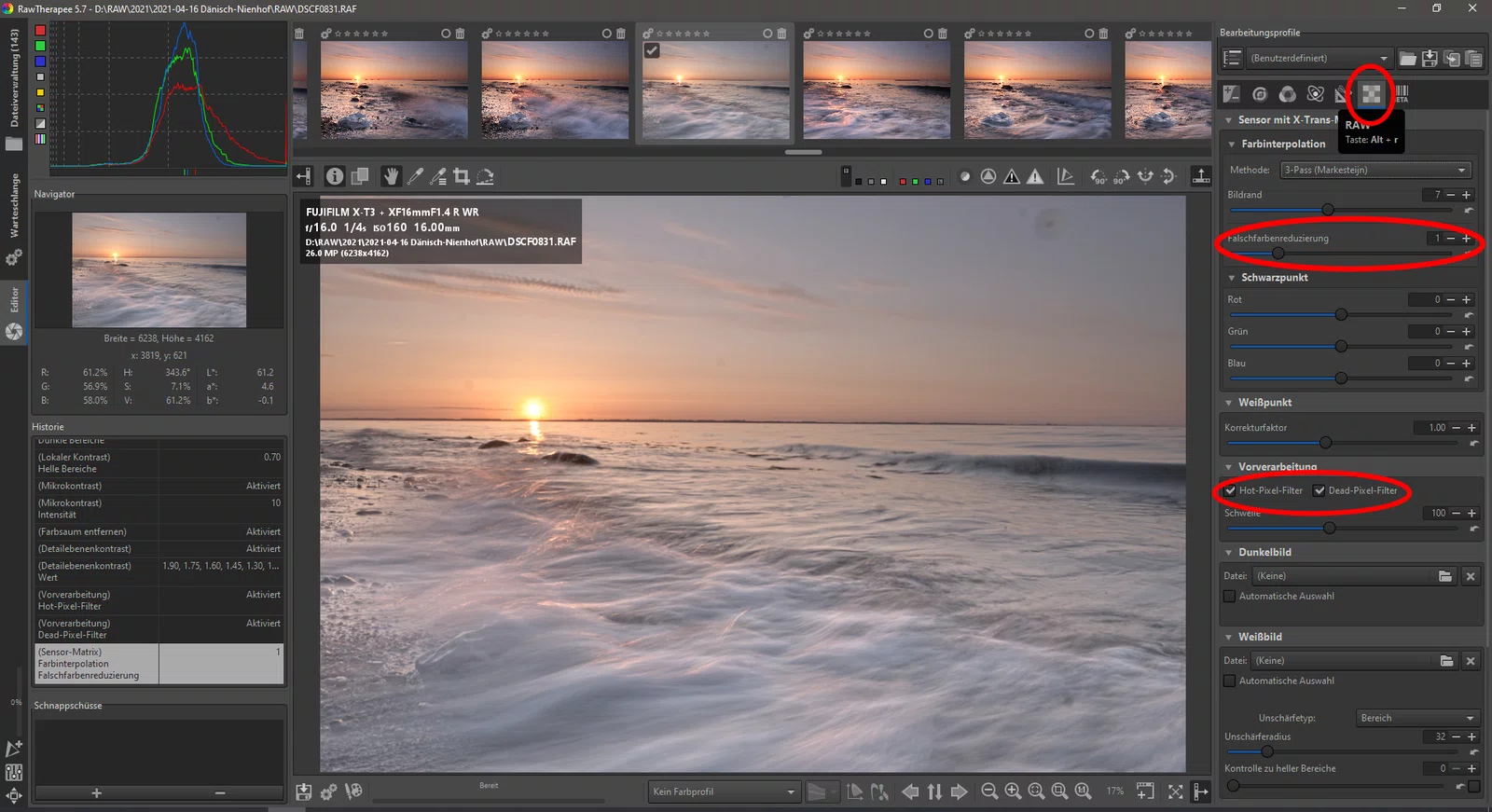
RAW Therapee bietet als ausgewachsener RAW Konverter die Möglichkeit, auch technische Unzulänglichkeiten auszugleichen. So findet sich im Bearbeitungsmenü unter dem vorletzten Reiter eine Vielzahl an Funktionen.
Die wichtigsten: „Falschfarbenreduzierung“ und unter „Vorverarbeitung“ der „Hot-Pixel-“ und der „Dead-Pixel-Filter“.
Unter „Falschfarbenreduzierung“ behebt das Programm fehlerhafte Farbinformationen der Pixel, die von der natürlichen Farbwahrnehmung abweichen.
Die beiden Filter für Hot- und Dead-Pixel überschreiben Pixelfehler. Bei unserem Bild nicht unbedingt notwendig. Bei Nachtaufnahmen, mit sehr vielen dunklen bis schwarzen Bereichen im Bild, extrem hilfreich. Denn da fallen fehlerhafte Pixel im leuchtenden Grün, Rot oder Blau massiv auf.
Es gibt noch weitere Funktionen, wie die Vignettenreduzierung. Einige Objektive, besonders im Weitwinkelbereich, stellen die Bildecken sichtbar dunkler dar als die Bildmitte. Dies lässt sich ebenfalls gut beheben.
Bewerten und Vorbereitung für’s Konvertieren
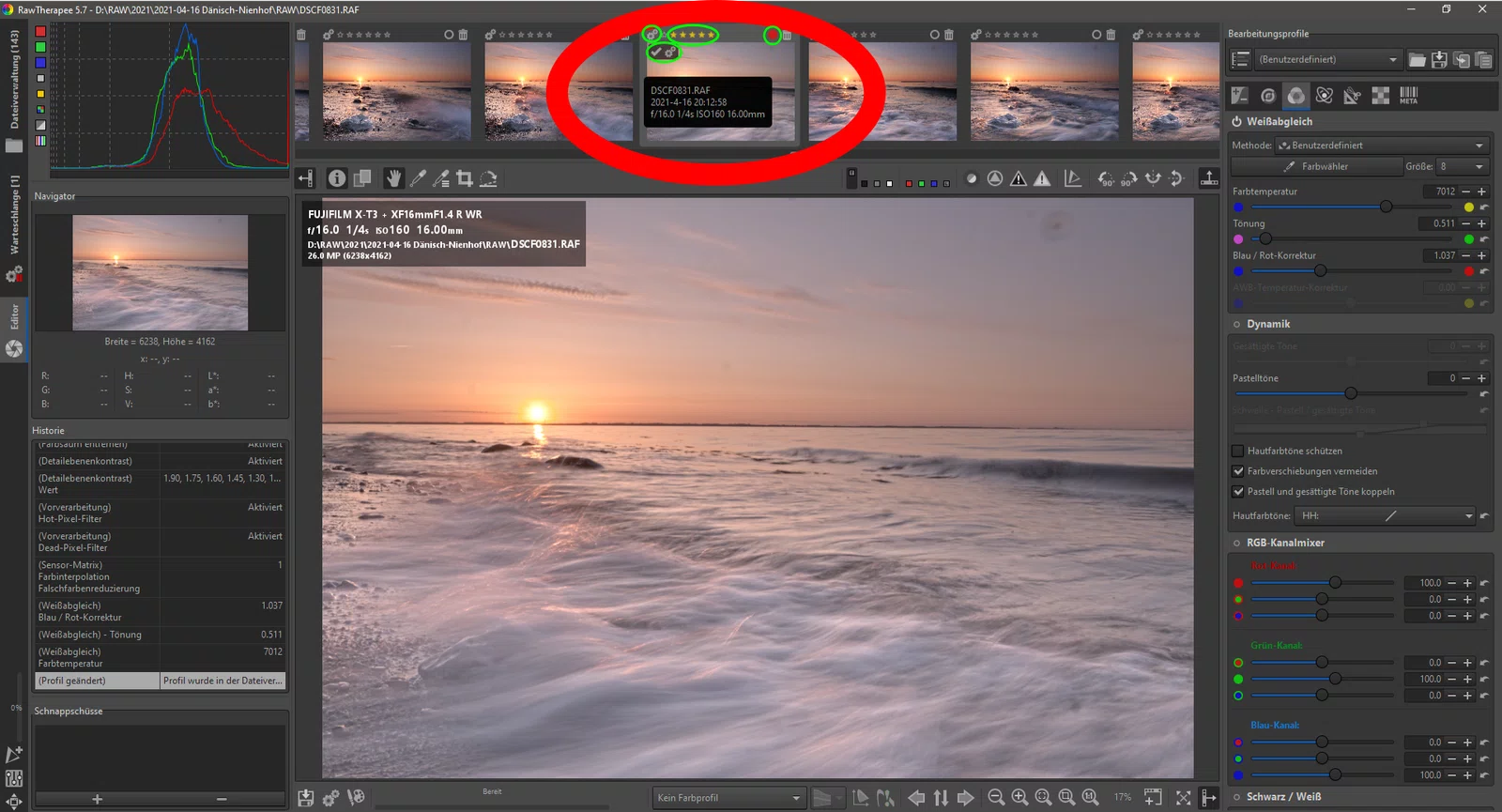
Die Vorarbeit schließen wir ab.
Jetzt wollen wir das Bild für die Weiterverarbeitung mit Gimp ins JPEG-Format umwandeln.
Und damit wir dieses Bild wiederfinden, vergeben wir eine Farbmarkierung und eine Bewertung.
Um später die Bildersammlung nach bereits bearbeiteten Bildern durchsuchen zu können, vergeben wir unserem Bild die Farbmarkierung Rot.
Dazu zeigen wir mit dem Mauszeiger auf das Miniaturbild über der Einzelbildansicht. Das aktuell angewählte Bild erhält einen hellen Rahmen. In diesem Miniaturbild bewegen wir den Mauszeiger auf der kleinen Kreis oben rechts in der Ecke, NEBEN dem Mülleimersymbol. Hier bekommen wir verschiedene Farben zur Auswahl. Aus Gewohnheit vergebe ich rot für „erledigt“.
In der linken Ecke finden wir eine Sternenskala. Auf dieser kannst du deinem Bild eine Bewertung geben. Kann hilfreich sein, wenn du einen Jahresrückblick machen möchtest und nur deine besten Bilder anzeigen willst.
Links neben dieser Skala wiederum findest du zwei Zahnräder. Mit einem Klick darauf, landet unser Bild in der Warteschlange.
Unter diesem Symbol siehst du in der linken, oberen Ecke des Miniaturbildes ein Häkchen und das Zahnradsymbol. Häkchen meint: Bild wurde bearbeitet. Zahnradsymbol = Bild befindet sich in der Warteschlange.
Konvertierungseinstellungen
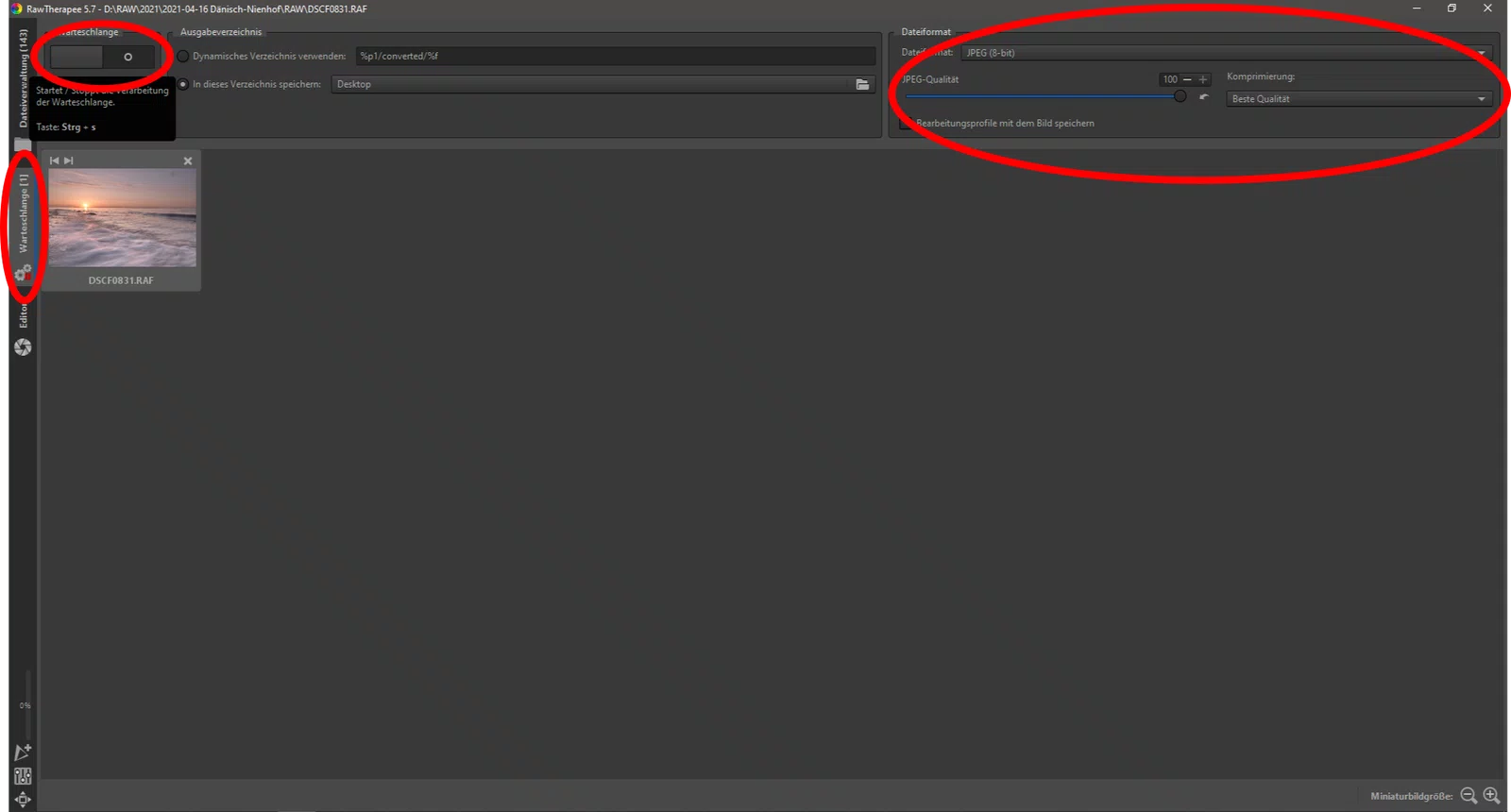
Links am Bildrand des Bearbeitungsfensters findest du in der Mitte den Reiter „Warteschlange“.
Mit einem Klick darauf öffnet sich das obere Fenster. Hier siehst du alle Bilder, die in der Warteschlange hängen und auf Konvertierung warten.
Im oberen rechten Bereich kannst du zwischen verschiedenen Dateiformaten wählen. Wir konvertieren ins JPEG-Format. Mit dem Schieberegler darunter geben wir die Qualität der Aufnahme vor. Rechts daneben finden wir noch den Komprimierungsgrad. Damit können wir Einfluss darauf nehmen, wie stark unsere neue Bilddatei komprimiert werden soll.
Hohe Komprimierung = schlechte Bildqualität. Sehr gute Bildqualität = geringe Komprimierung = große Datei.
Da wir keine Speicherprobleme haben und das Bild auch noch weiter bearbeiten wollen, wählen wir die beste Qualität.
Mit Klick auf den Schalter links oben im Bild startet die Konvertierung.
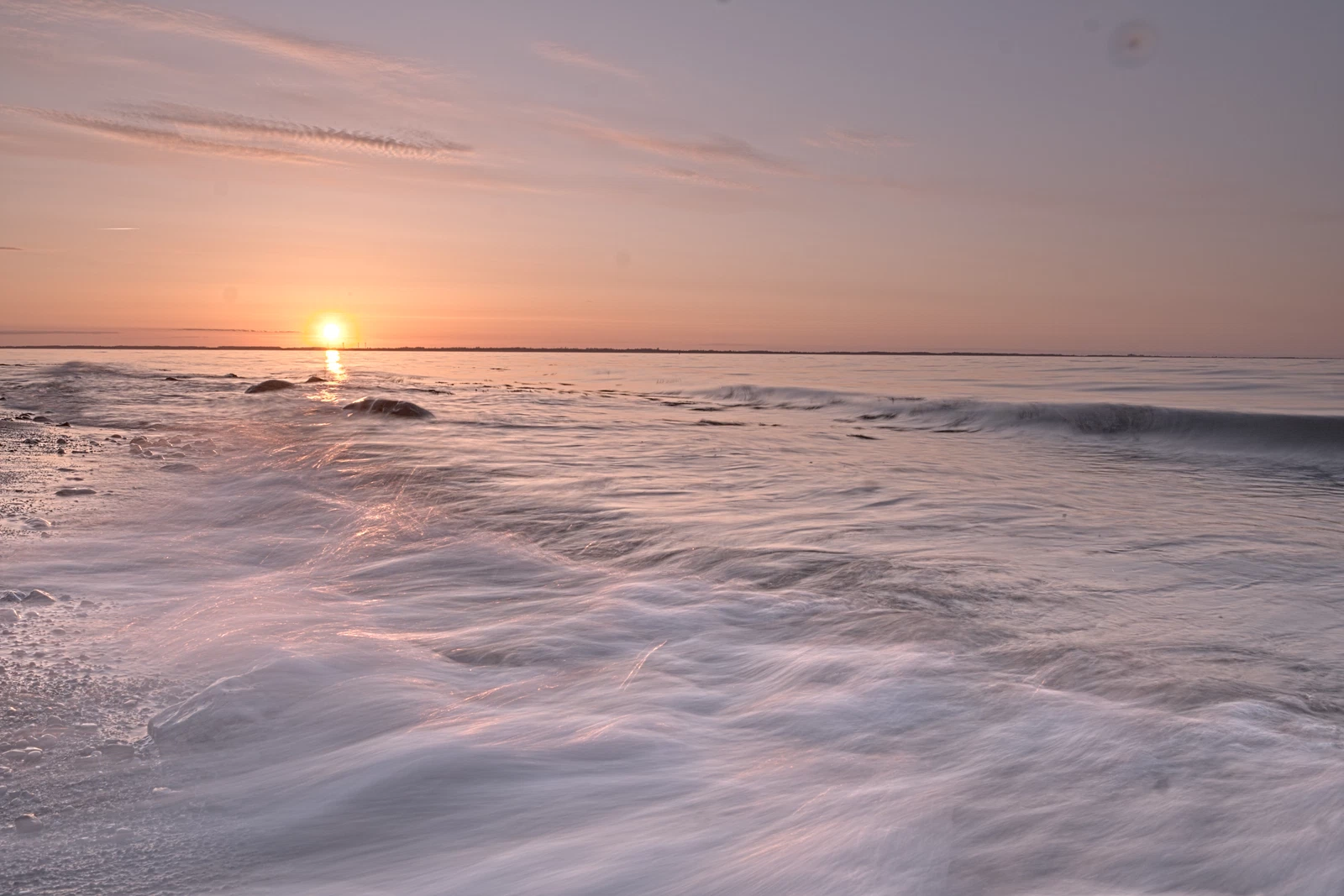
Abschluss
Mit der Konvertierung endet unsere Bearbeitung mit RAW Therapee.
Die beschriebenen Schritte kannst du so mit allen anderen Bildern wiederholen.
Natürlich hängt die Intensität der Bearbeitung vom jeweiligen Bild ab. Bei einigen brauchst du vielleicht die Schatten gar nicht so stark aufhellen.
Oder du brauchst nachträglich den Weißabgleich nicht anpassen, da deine Kamera die Farbtemperatur gut getroffen hat.
Im RAW-Format erhältst du sehr viele Möglichkeiten, dein Bild anzupassen. Du kannst zum Beispiel dein Bild auch bewusst entfremden.
Oder du wandelst das Bild in Schwarz-Weiß um. Das sieht durch die umfangreicheren Farbabstufungen, die das RAW-Format bietet, oft sichtbar besser aus, als eine Umwandlung aus einem JPEG.
Solltest du etwas irritiert sein, da das konvertierte Bild aus dem RAW Konverter noch immer vergleichsweise flau aussieht: Dieses Bild dient nur als Grundlage für die weitere Bearbeitung mit Gimp.
Das Fundament und das Grundgerüst für ein hervorragendes Bild ist erstellt. Jetzt kommt der ansprechende und individuelle Anstrich.
Wie schon erwähnt: Weiter geht es mit dem Bild in der Bearbeitung im Beitrag: Bildbearbeitung mit Gimp.
