Sicherst du deine Bilder?
Oder gehörst du auch zu den Menschen, die ihre Fotos monatelang auf der Speicherkarte in der Kamera belassen?
Bist du schon selbst drauf gekommen, dass das mit der Speicherkarte nicht die beste Idee ist?
Besser ist es, deine Fotos direkt nach der Fotosession auf deinen Computer zu übertragen. Weniger anfällig und geringere Gefahr Fotos einfach zu vergessen.
Aber auch so eine Festplatte im Rechner kann das Zeitliche segnen.
Sicherung lautet das Stichwort.
Stehst du nun aber vor der Herausforderung des Wie?
Dann habe ich hier etwas für dich. Eine simple lego-artige Anleitung, wie du mit überschaubarem Aufwand deine Fotos sicherst und vor den Unwägbarkeiten der digitalen Datenträger schützt.

Wichtig: Ich kann keine Garantie für die Verwendung des Programms oder die Festplatten übernehmen. Und ich verdiene an der Nennung der Software auch keinen Cent. Es ist schlicht das, was ich nutze.
Falls du mehr über die Fotografie erfahren willst, wie nützliche Tricks oder unterhaltsame Anekdoten, trage dich in meine Mailingliste ein:
Wozu überhaupt Gedanken darüber machen?
Ich suche Bilder für meine Website. Ich habe auch eine Idee, welches Foto für den angedachten Zweck in Frage kommt.
Als ich den Ordner aufrufen will, höre ich ein schrilles Pfeiffen der Festplatte.
Dann ein Knacken.
Dann Stille.
Die Festplatte taucht auf dem Computer nicht mehr auf.
Ich stöpsle die Platte aus und wieder an.
Nichts.
Die Stille wird von einem einzigen Wort meinerseits unterbrochen: F***!
Der Computerhändler meiner Wahl bestätigt meinen Verdacht:
Die Festplatte quitierte ihren Dienst.
Mir wurde heiß und kalt zugleich.
Stotternd fragte ich den netten Menschen am Verkaufstresen, ob sich die Daten, immerhin mein gesamtes Fotoarchiv, retten lassen.
Ja, gegen einen „kleinen“ Obolus…

Mein Entschluss danach:
Ich muss mir etwas zum Sichern meiner Fotos überlegen.
Der einfachste und selbstbestimmte Weg
Die Fülle an Möglichkeiten erschlug mich:
Cloud, Server, eigener Server, externe Festplatten, auf DVDs brennen, USB-Sticks, externe Firma…
Meine Kriterien: Einfach, simpel und wenns geht ohne laufende Kosten.
DVDs waren ziemlich schnell raus. Genauso wie USB-Sticks.
DVDs sind unpraktisch und USB-Sticks erschien mir auch unsinnig. In meinem geordneten Chaos besteht eine hohe Wahrscheinlichkeit, dass ich die Sticks erst bei einem Umzug aus der Wohnung wiederfinde.
Cloud wäre möglich, kostet dann aber in der Regel. Mal davon abgesehen, dass meine Motivation für einen knapp 1,1 Terabyte Upload auch nicht sonderlich ausgeprägt war. Gleiches gilt für einen externen Server, den ich irgendwo anmieten würde.
Externe Firma wäre die bequemste Variante. Ist mir dann aber wiederum zu aufwendig. Und auch zu teuer.
Blieben zwei Möglichkeiten: eigener Server oder externe Festplatten.
Als ich anfing mich in die Server-Möglichkeit einzulesen, stieß ich mehr und mehr auf Widerstände. Für meinen Hobbygebrauch wirkte diese Lösung mit dem verbundenen Aufwand übertrieben. Und mir fehlte ehrlicherweise die Zeit für eine Ausbildung als Server-Administrator… .
Blieben also die externen Festplatten.
Kostet in der Anschaffung, sollte dann aber halbwegs handlich sein.
Externe Festplatten
Zwei Festplatten schienen mir sinnvoll. Jeweils mit ausreichend Speicherplatz.In meinem Fall also 2 Terabyte. So bleibt genügend Reserve für weitere Jahre.
Warum zwei?
Für ein Backup des Backup sozusagen.
Einige Menschen lagern ihre Sicherungen an verschiedenen Orten um ganz sicher zu gehen.
Im ersten Moment erschien mir das übertrieben.
Nachdem meine direkten Nachbarn im letzten Jahr ihre Bude abfackelten, halte ich den Gedanken für gar nicht mehr so abwegig… .
Zu den Festplatten gebe ich keine Empfehlung ab. Scheint wie bei Kameraherstellern zu sein: Wirklich schlechte gibt es nicht, solange du den ein oder anderen Euro mehr investierst, als ein Discounter im Sonderangebot aufruft.

Weiterer Tipp, den ich erhielt: Um ganz auf Nummer sicher zu gehen, kaufst du Festplatten zweier unterschiedlicher Hersteller. Falls einer der Hersteller einen Produktionsfehler in seiner Fertigungslinie hatte, minimierst du das Risiko, dass beide Festplatten davon betroffen sind.
Die Daten erstmalig zu kopieren sollte dich vor kein allzu großes Hindernis stellen: Du markierst deinen Fotoordner und kopierst ihn auf die externe Festplatte.
Soweit so einfach.
Als ich nach vier Wochen das erste Mal die Ordner aktualisieren wollte, stand ich vor einem Nervproblem:
Den kompletten Fotoordner erneut zu kopieren erschien mir irgendwie sinnlos. Dann sitze ich drei Stunden vor dem Rechner und klicke ständig auf irgendeine Meldung.
Geht zwar auch, und es gibt ja die Funktion bei Windows im Fenster auf „Für alle merken“ zu klicken. So richtig elegant schien mir die Methode aber nicht zu sein. Zumal, wenn ich Fotos auf dem Laptop bearbeite, schiebe ich sie auf die externe Festplatte. Dann habe ich sie aber noch nicht auf dem eigentlichen Rechner. Da wäre dann Chaos vorprogrammiert.
Wäre doch deutlich angenehmer, wenn es ein Programm gäbe, dass selbst herausfindet, welche Ordner verändert wurden und welche nicht:
FreeFileSync
Die gute Nachricht: Ja, die gibt es!
Sie hört auf den Namen FreeFileSync.
Kostenlos und Opensource.
Für mich zwei wichtige Argumente.
Gibt natürlich noch andere Möglichkeiten, auch gegen Bezahlung. Aber für meine Zwecke reicht FreeFileSync völlig.
Mit diesem kleinen Programm kannst du festlegen, welche Ordner verglichen werden sollen.
Und außerdem festlegen, was passieren soll, wenn Ordner des gleichen Namens auftauchen, aber unterschiedliche Inhalte aufweisen.
Auch findet das Programm heraus, wenn gleichnamige Dateien unterschiedliche Änderungsdaten aufweisen. Und auch hier kannst du angeben, was dann passieren soll.
Und als Krönung: Du machst dir die Einstellungsarbeit einmal. Dann speicherst du diesen Vorgang und der Rest läuft dann automatisch.
Entspannter geht’s kaum.
Wie oft?
Einmal im Monat gleiche ich Festplatte Nummer 1 mit der Festplatte des PC ab.
Und alle zwei Monate bekommt auch Festplatte 2 diese Behandlung.
So sind beide Archive auf einem nahezu aktuellen Stand.
Wie du das handhabst, bleibt natürlich völlig dir selbst überlassen.
Die Anleitung
Und hier nun die versprochene Anleitung.
Ich gehe davon aus, dass das Verbinden einer externen Festplatte mit einem Computer mittlerweile zum Allgemeinwissen gehört und spare mir diesen Teil.
Download und Installation von FreeFileSync
Starten wir mit dem Download des Programms FreeFileSync:
Rufe mit einem Browser deiner Wahl die Website https://freefilesync.org/download.php auf.
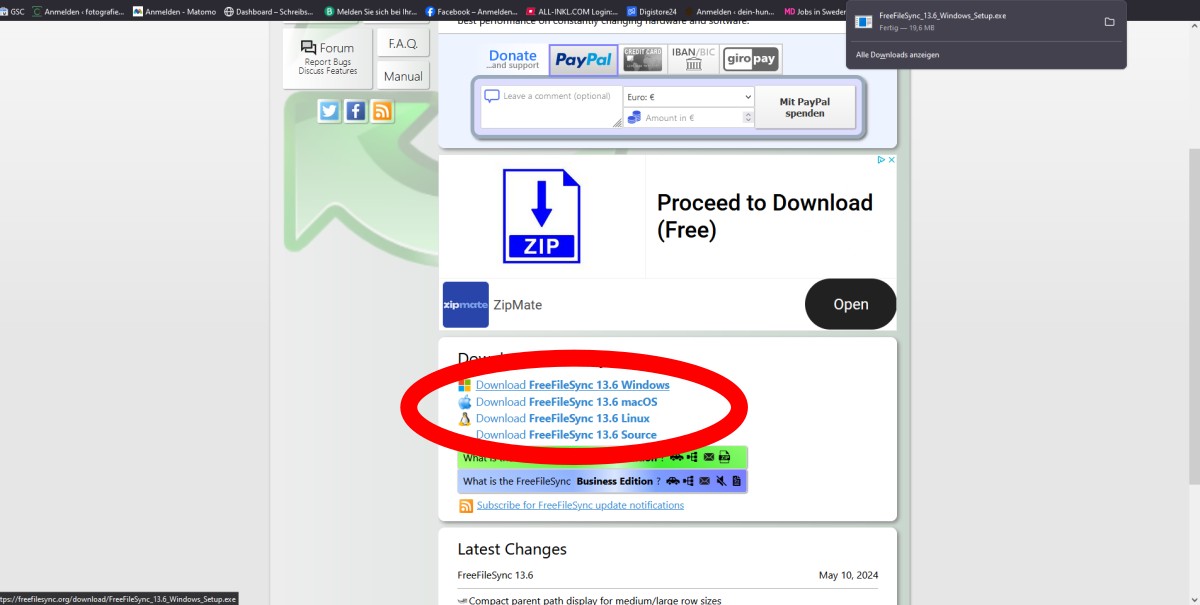
In der Liste suchst du die Version für dein Betriebssystem. In dieser Anleitung verwende ich die Windowsversion. Mit einem Klick auf „Download FreeFileSync 13.6 Windows“ startet der Download automatisch.
Wenn du in den Windows- und deinen Browser-Einstellungen nichts verändert hast, findest du die Installationsdatei im Ordner „Downloads“.
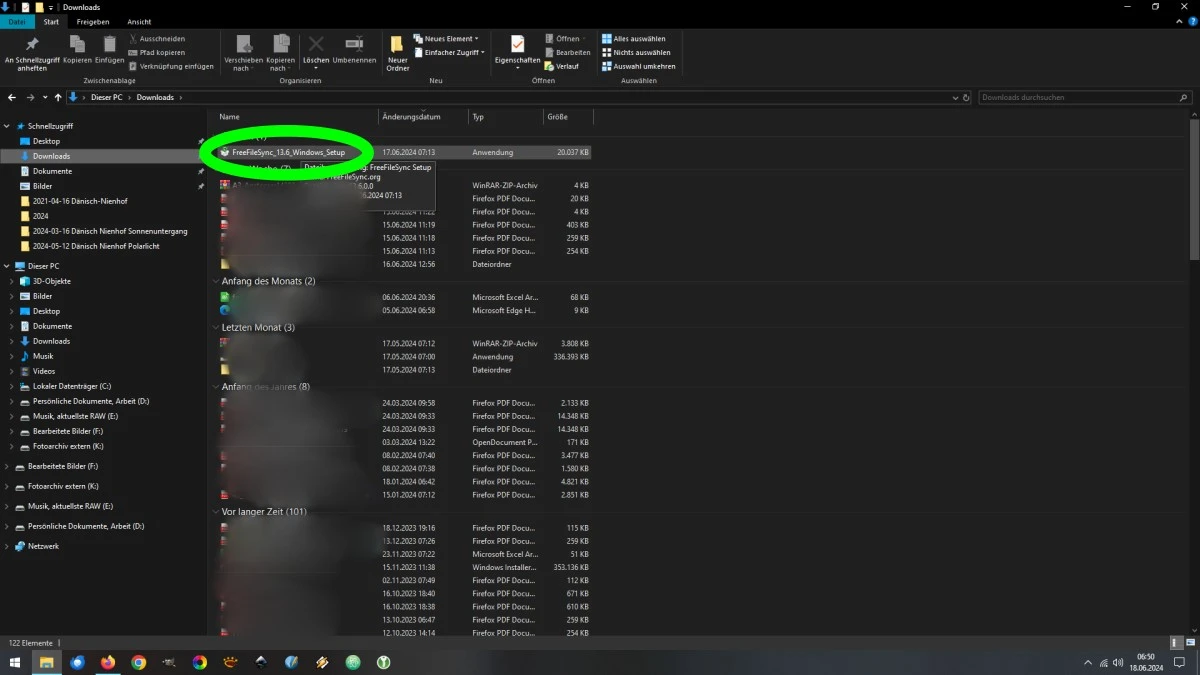
Mit einem Doppelklick der linken Maustaste startet der Installationsprozess.
Je nach Windows-Einstellung kann es sein, dass du eine Nachricht vom Betriebssystem erhältst. Diese fordert dich zu einer Bestätigung auf, dass FreeFileSync Änderungen in deinem Betriebssystem vornehmen darf. Damit ist lediglich gemeint, dass es installiert werden darf. Dies bestätigst du mit „Ja“.
Im Anschluss folgt die Lizenzvereinbarung, die du annehmen und bestätigen musst:
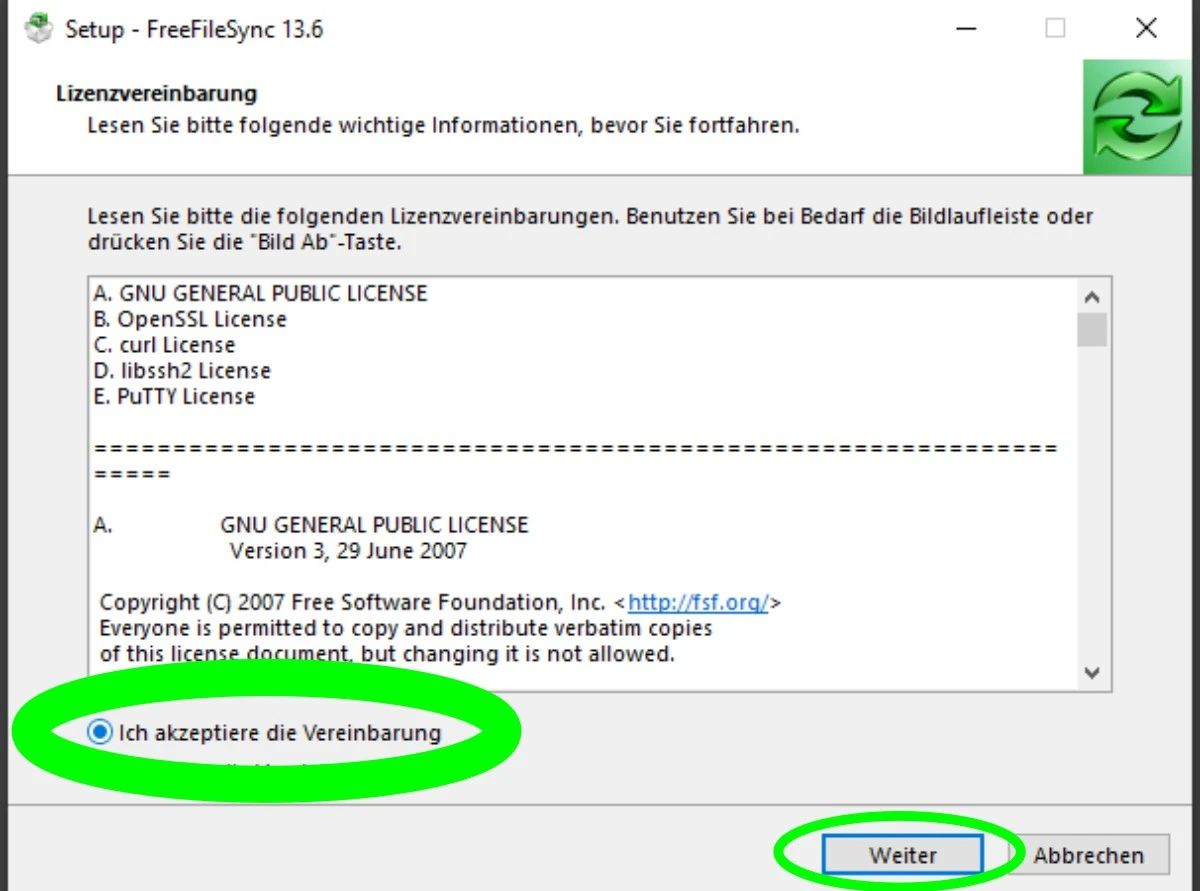
Nun wählst du den Ort, an dem das Programm installiert werden soll. Ich bin ein eher fauler Mensch und akzeptiere immer den vorgeschlagenen Ort. Wenn du also noch genug Platz auf deiner Festplatte hast, kannst du diesen Schritt einfach akzeptieren. Wenn du dir eine Aufteilung deiner Festplatten gut überlegt hast und ein System verfolgst, suchst du dir den passenden Ort über den Button „Durchsuchen“. Anschließend klickst du in allen Fällen auf „Weiter“.
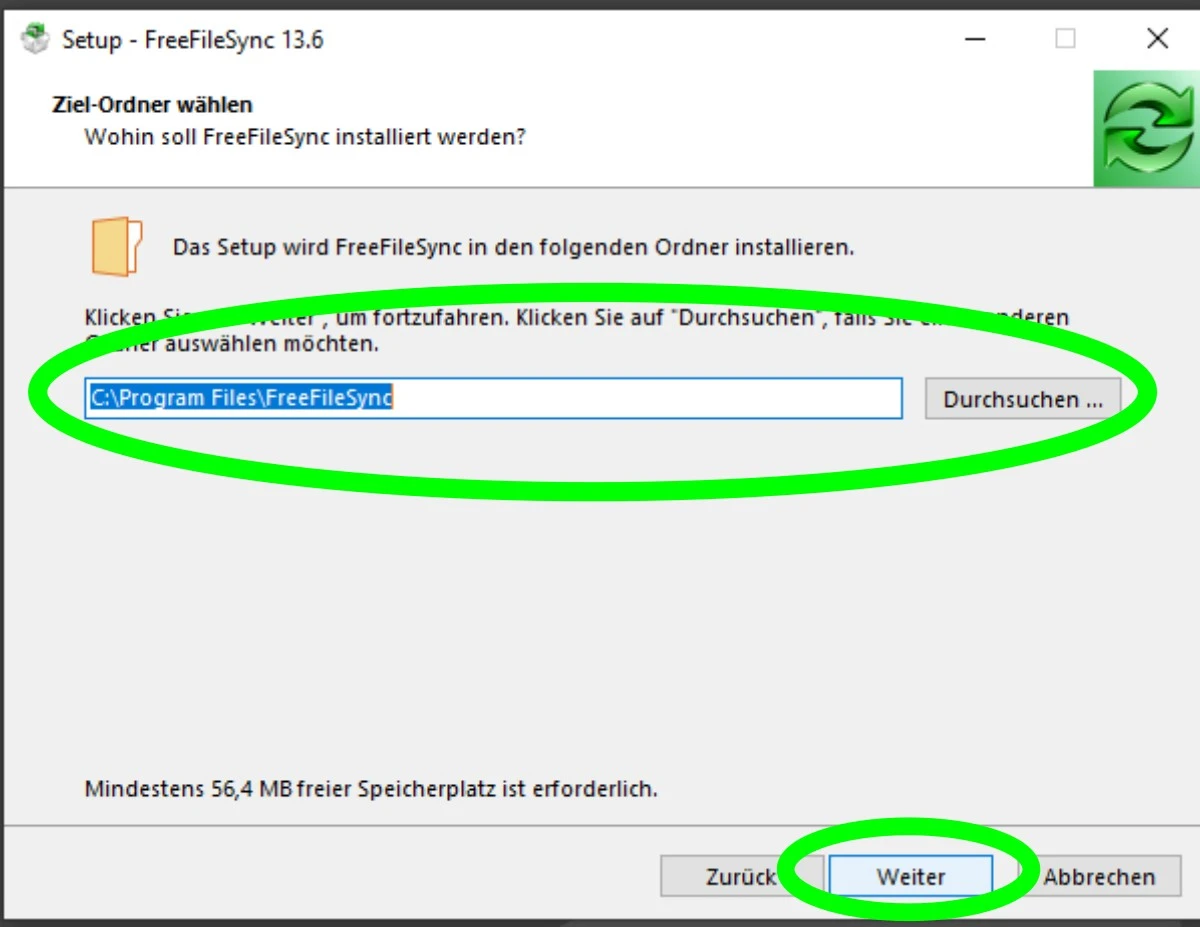
Im nächsten Schritt wirst du gefragt, wie das Programm installiert und wo Verknüpfungen zum Start des Programms angelegt werden sollen. Ich wähle in diesem Falle den Desktop und das Startmenü. Nach der Auswahl klickst du auf „Weiter“.
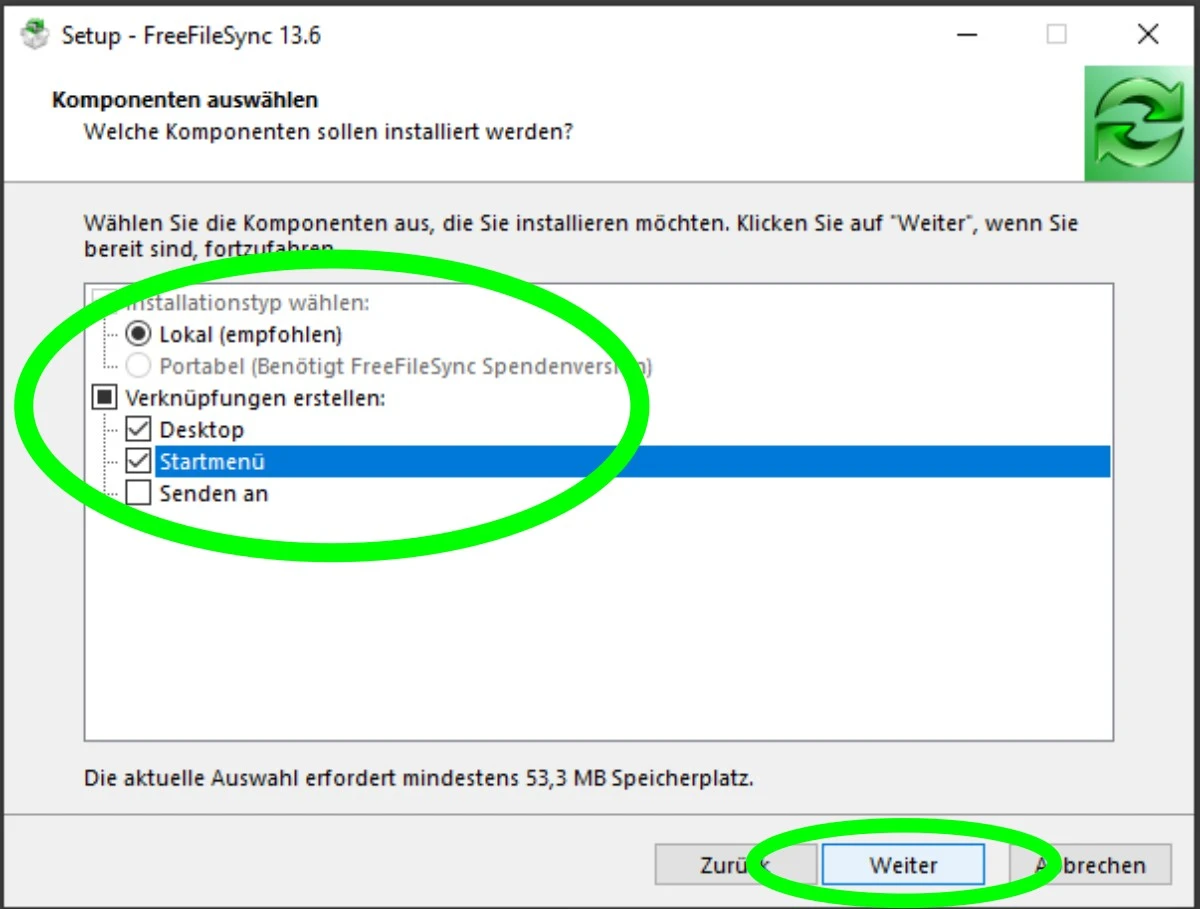
Um ehrlich zu sein: Der Zwischenschritt erschließt sich mir nicht. Aber immerhin ist das Foto hübsch und du bekommst keine Werbung angezeigt. Wenn du das Bild ausreichend bewundert hast, klickst du auf „Weiter“.
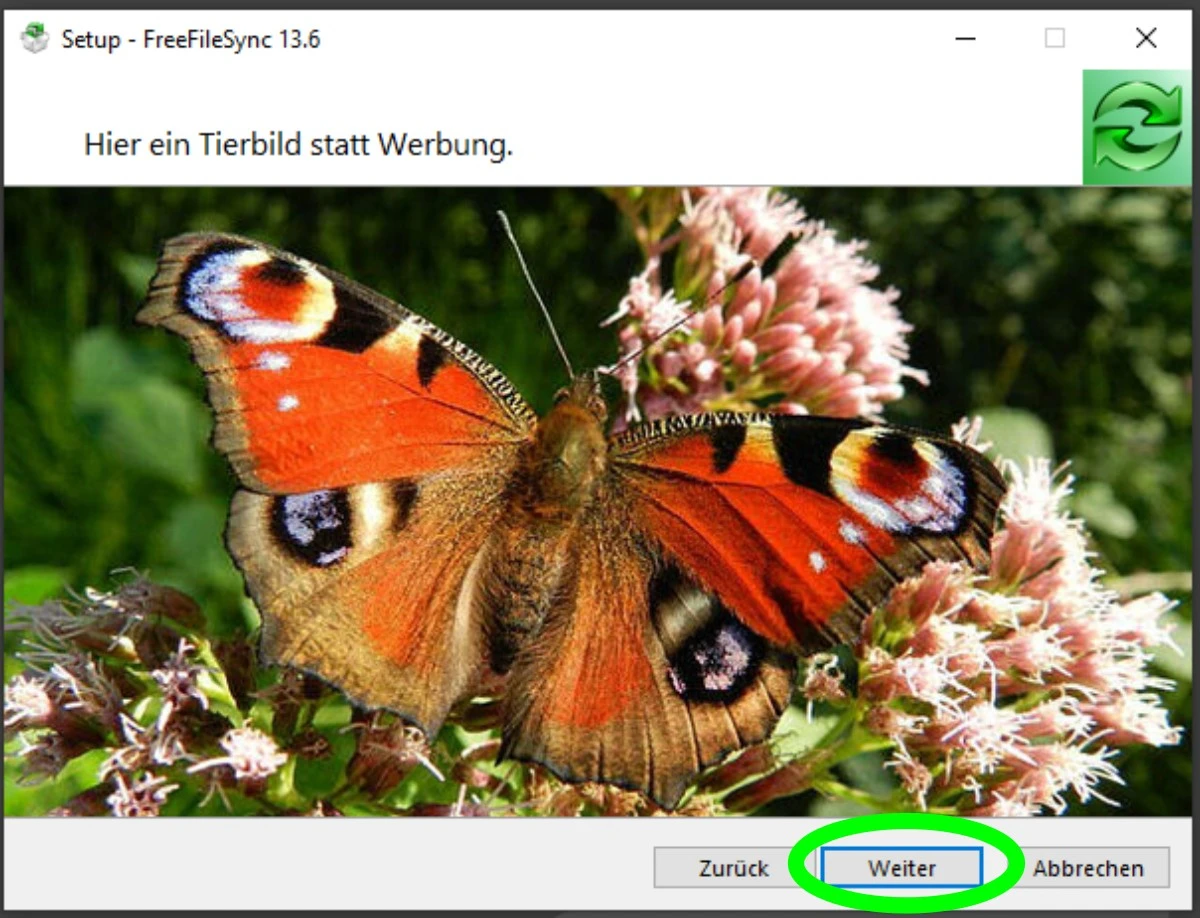
Die Installation startet und kurz darauf bekommst du hoffentlich folgendes Bild zu sehen:
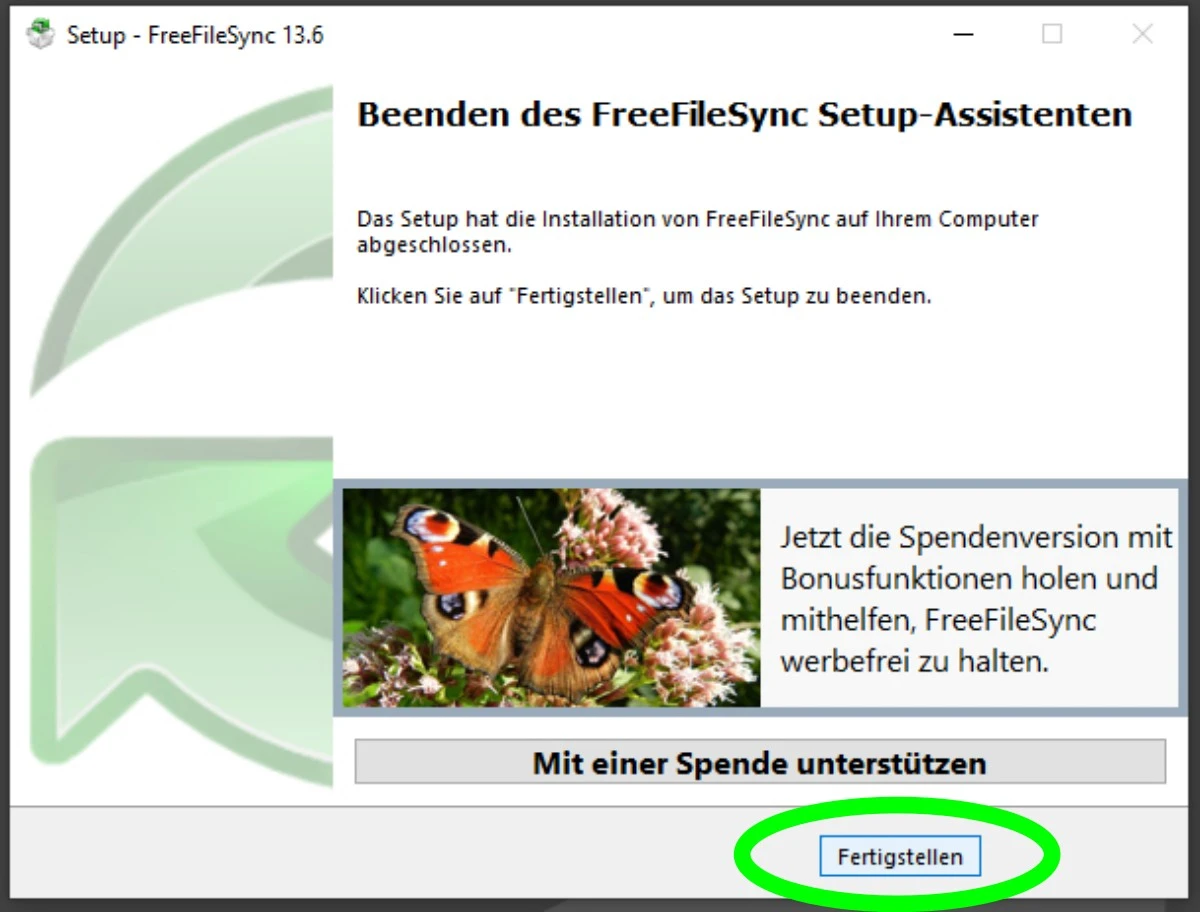
Wenn du möchtest, kannst du die Menschen hinter dem Programm mit einer kleinen Spende unterstützen. Mit einem Klick auf den Button „Fertigstellen“ ist die Installation nun abgeschlossen.
Hast du bis hierhin Fragen, stell‘ sie mir. Entweder durch einen Kommentar unter diesem Beitrag oder per E-Mail an: konrad.paul[at]fotografieren-lernen.org.
Erste Synchronisierung einrichten und starten
Ich beginne mit dem Prozedere, wenn du eine frische und völlig saubere, externe Festplatte an deinen Computer gehängt hast.
Dazu startest du das Programm FreeFileSync mit einem Klick auf eine der Verknüpfungen.
Dich erwartet dann folgendes Bild:
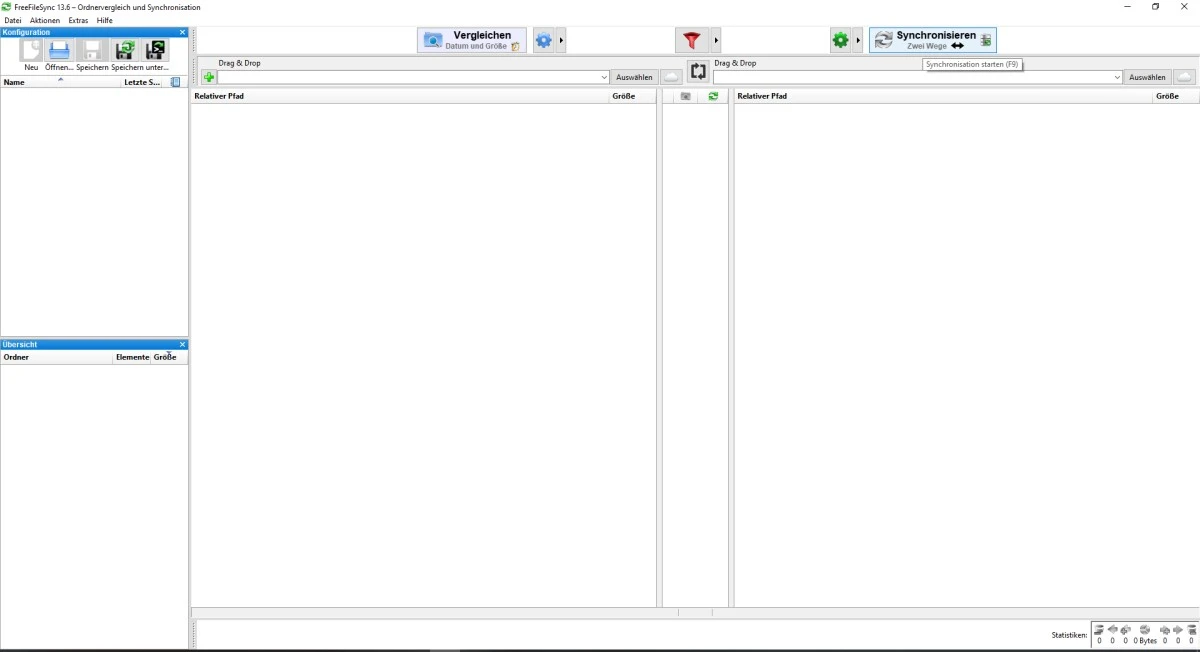
Die Nutzungsoberfläche. Der Aufbau ist einfach gehalten. Ganz links findest du eine Spalte mit Einstellungen und Informationen.
In der mittleren Spalte, unter der Schaltfläche „Vergleichen“ findest du, später, die Ausgangsordner für die Synchronisation. Die Spalte rechts daneben zeigt dir, ebenfalls später, die Zielordner.
In der mittleren Spalte klickst du auf die Schaltfläche „Auswählen“:
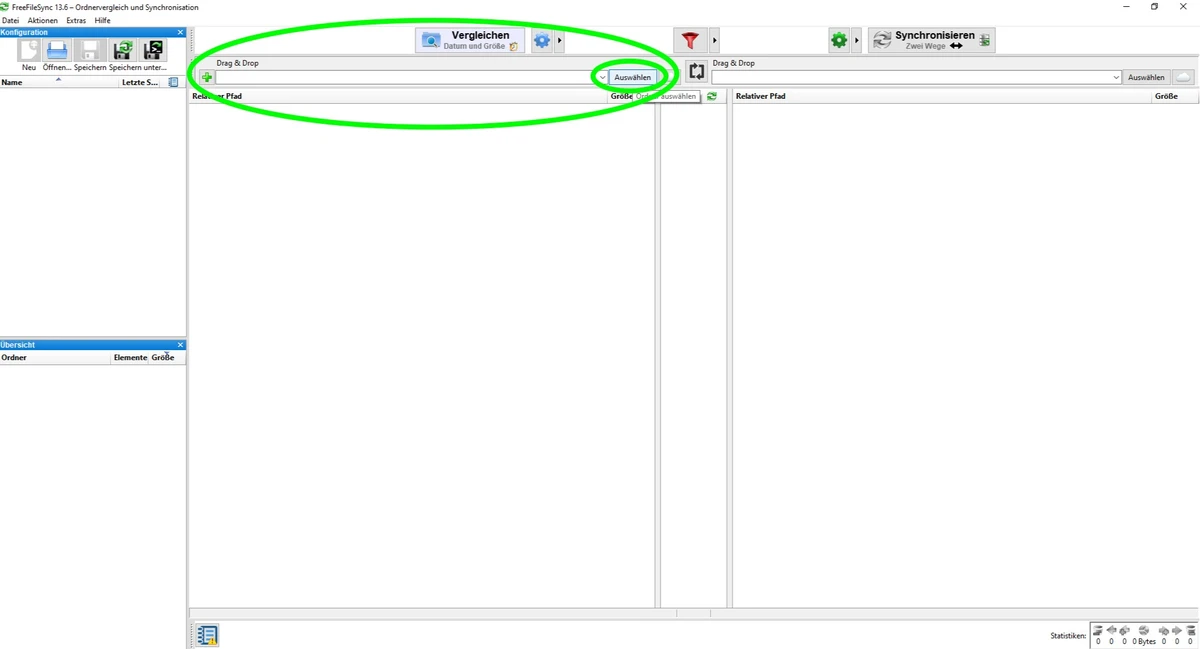
Mit einem Klick auf die Schaltfläche „Auswählen“ öffnet sich die Explorer-Anzeige. Hier suchst du dir nun den Ordner, den du auf der externen Festplatte sichern willst. In meinem Falle ist es der Ordner „bearbeitete Bilder“. Deine Auswahl bestätigst du mit einem Klick auf den Button „Ordner auswählen“.
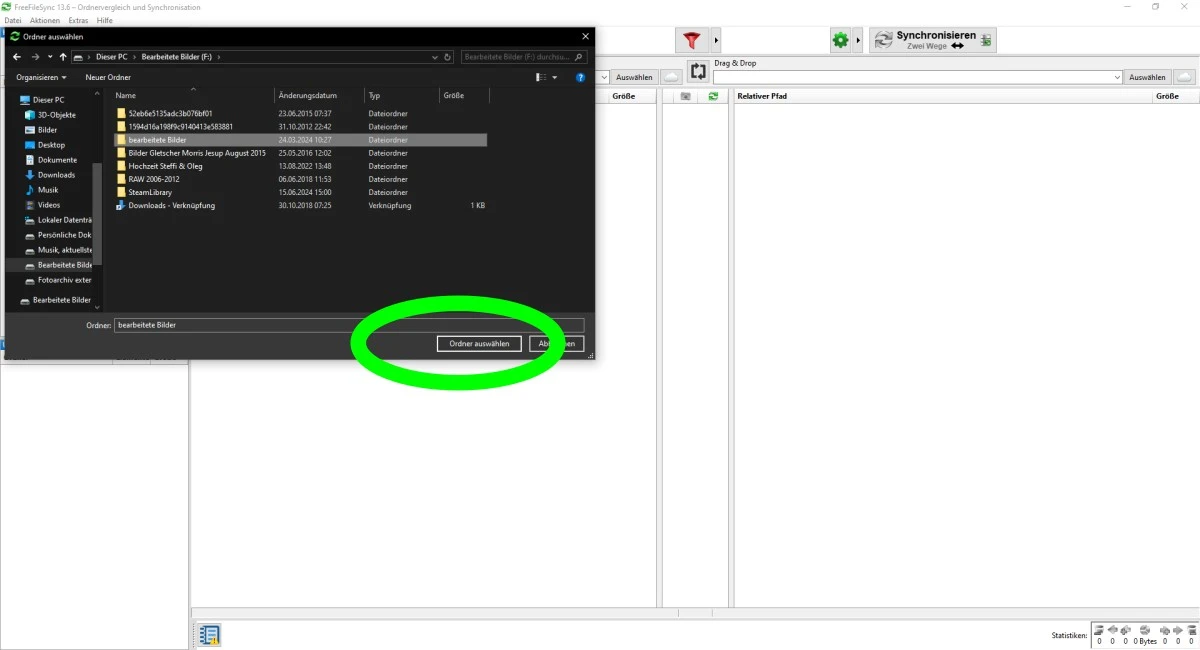
Das Explorer-Bild verschwindet und du siehst wieder die Nutzungsoberfläche des Programms.
Im nächsten Schritt suchst du dir den Ordner auf deiner externen Festplatte, in denen deine Fotos kopiert/gesichert werden sollen.
Das funktioniert ähnlich wie die Auswahl des Ausgangsordners. Du klickst in der rechten Spalte auf die Schaltfläche „Auswählen“:
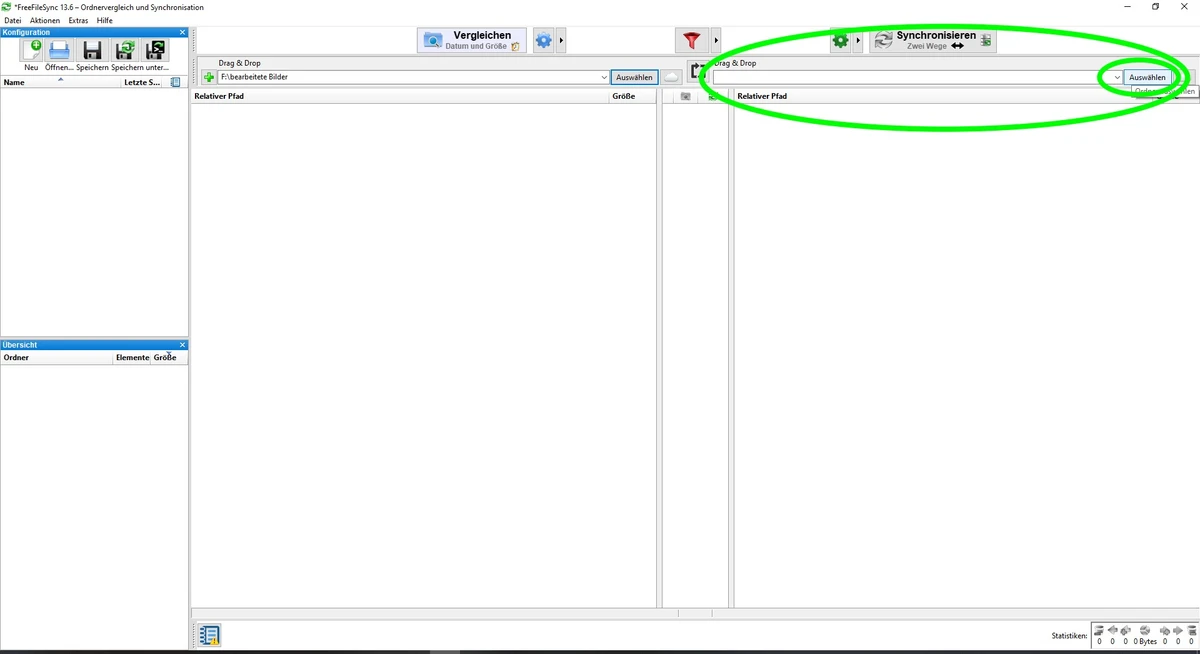
Den Zielordner kannst du auf deiner neuen Festplatte im Explorer anlegen, falls du dies noch nicht anderweitig getan hast. Dazu klickst du oben links auf die Schaltfläche „Neuer Ordner“. Hast du bereits einen leeren Ordner erstellt, klickst du einfach auf besagten Ordner und bestätigst dann mit der Schaltfläche „Ordner auswählen“:
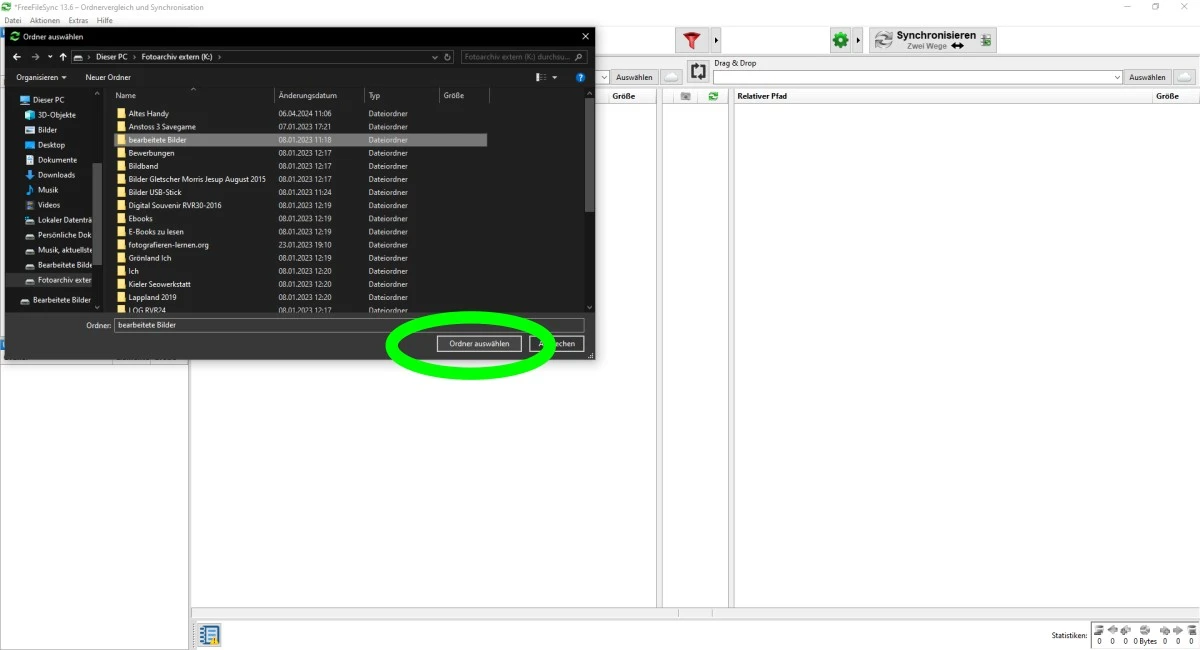
Bevor du die Synchronisation starten kannst, wirf noch einen Blick in die Einstellungen. Dies findest du mit einem Klick auf das grüne Zahnrad oben in der rechten Spalte:
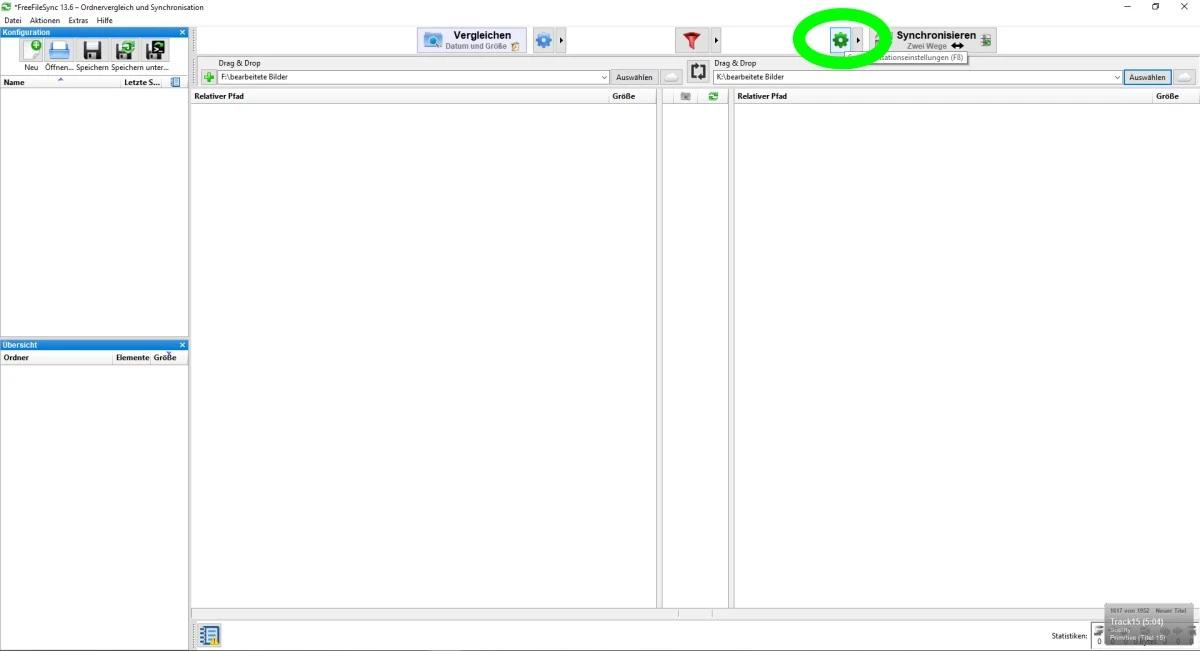
Nach dem Klick auf das Zahnrad öffnet sich folgendes Dialogfenster:
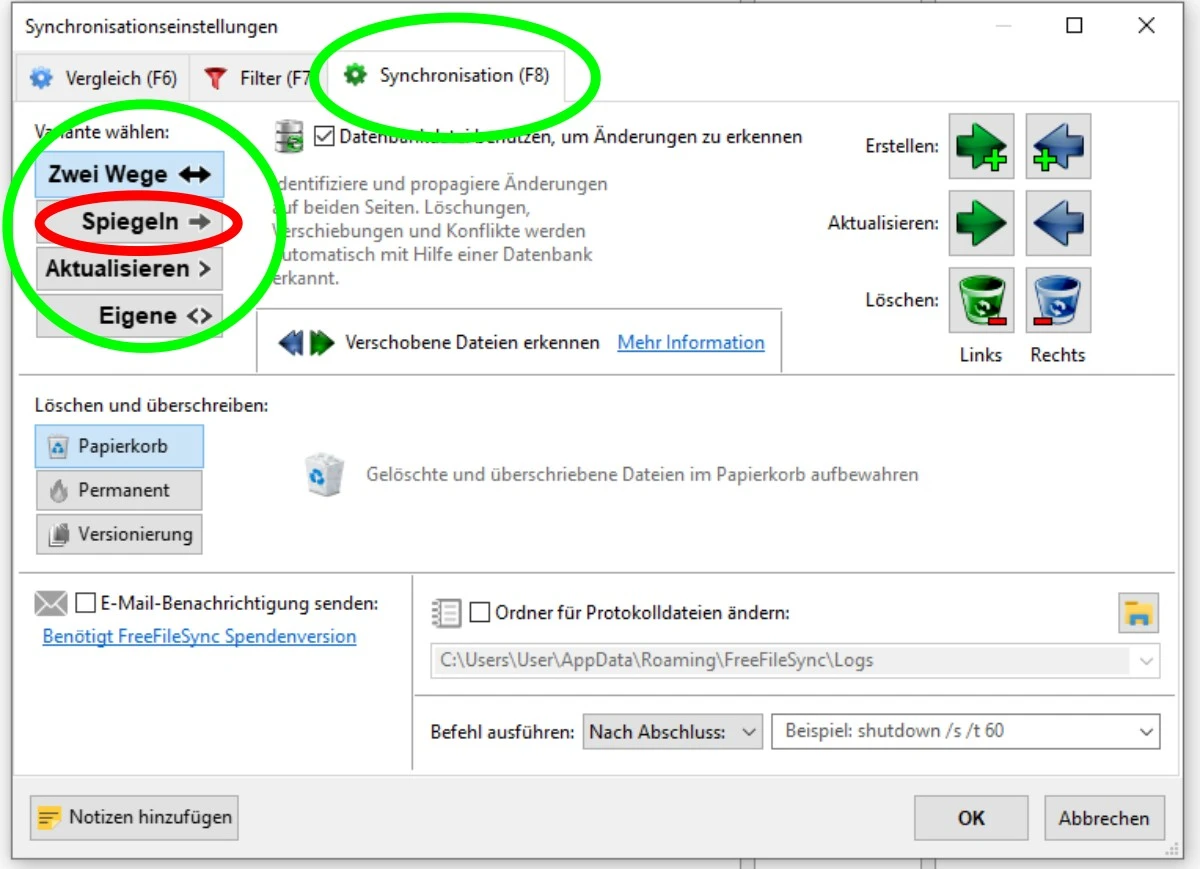
Zunächst stellst du sicher, dass du dich im richtigen Dialog befindest, in dem du oben links im Dialogfenster darauf achtest, dass die Registerkarte „Synchronisation“ aktiviert ist. Dann siehst du vier Wege der Synchronisation zur Auswahl:
- „Zwei Wege“: Bei dieser Variante vergleicht das Programm die Inhalte der ausgewählten Ordner. Du kannst dann entscheiden, was mit den unterschiedlich vorhandenen Dateien und Ordnern passieren soll. Das wird besonders dann interessant, wenn du deine Fotos an verschiedenen Geräten bearbeitest.
- „Spiegeln“: Hier wird ein genaues Abbild des links ausgewählten Ausgangsordners im rechts ausgewählten Zielordner erstellt und alles kopiert, was es an Inhalten gibt.
- „Aktualisieren“: Damit vergleicht das Programm den linken Ausgangsordner mit dem rechten Zielordner. Es werden dann nur Inhalte kopiert, die im Zielordner noch nicht vorhanden sind.
- „Eigene“: Damit kannst du selbst Vorgehen zur Sychronisierung erstellen. Habe ich, ehrlich gesagt, nie genutzt.
Da du die Synchronisation zum ersten Mal startest, wählst du den Weg „Spiegeln“. Die restlichen Einstellungen belässt du einfach, wie sie sind. Deine Auswahl bestätigst du mit Klick auf die Schaltfläche „OK“ unten rechts:
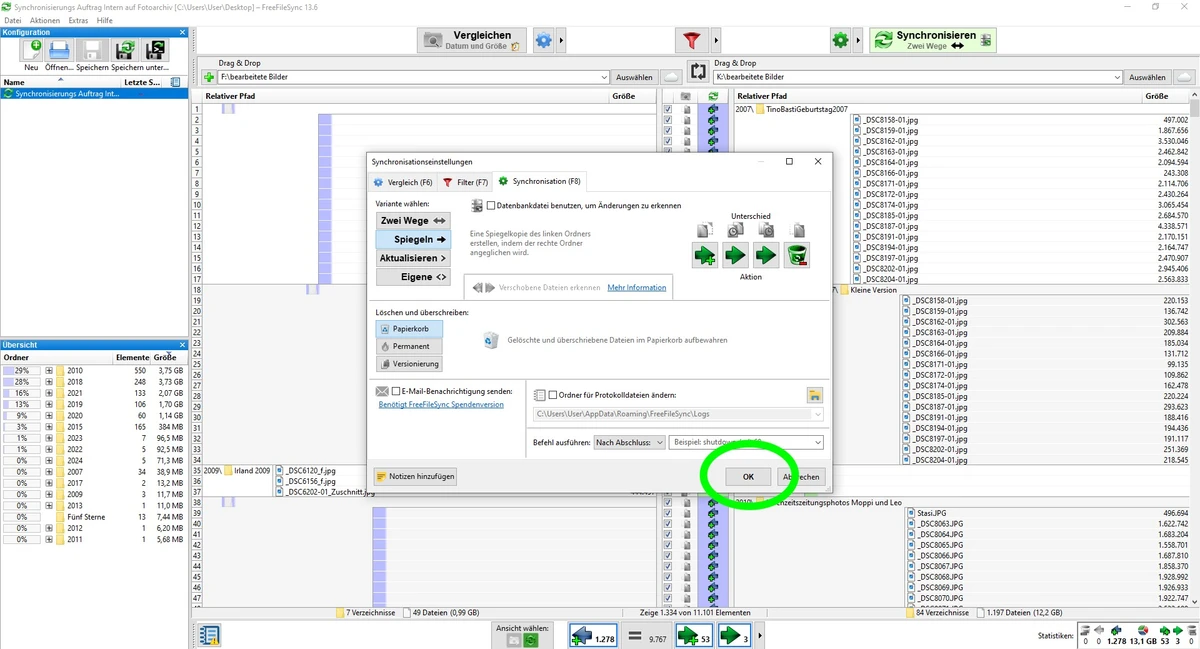
Nach dem Klick auf den Button „OK“ schließt sich das Dialogfenster und du siehst wieder die Nutzungsoberfläche.
Mit einem Klick auf die Schaltfläche „Synchronisieren“, oben in der rechten Spalte, startest du den Synchronisierungsprozess. Unter dem Wort „Synchronisieren“ findest du die ausgewählte Art der Synchronisierung. In diesem Fall sollte dort „Spiegeln“ zu lesen sein:
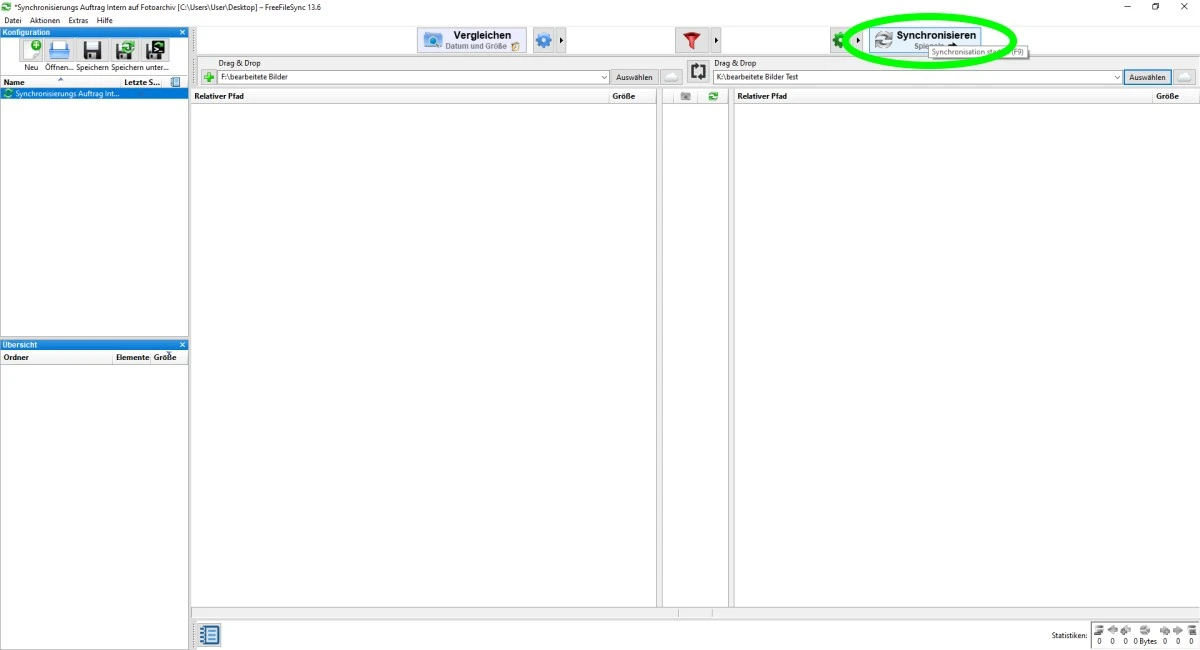
Die Synchronisierung läuft in zwei Schritten ab:
- Das Programm vergleicht die beiden Ordner und erstellt eine Zusammenfassung der notwendigen Arbeit.
- Danach startest du den eigentlichen Synchronisierungsvorgang.
Nach dem Vergleich taucht das kleine Dialogfenster auf. Hier findest du Infos zur Größe der Dateimenge und der Anzahl der Dateien, die mit den gewählten Einstellungen kopiert werden.
Mit einem Klick auf die Schaltfläche „Start“ im Dialogfenster startest du den eigentlichen Synchronisierungsprozess.
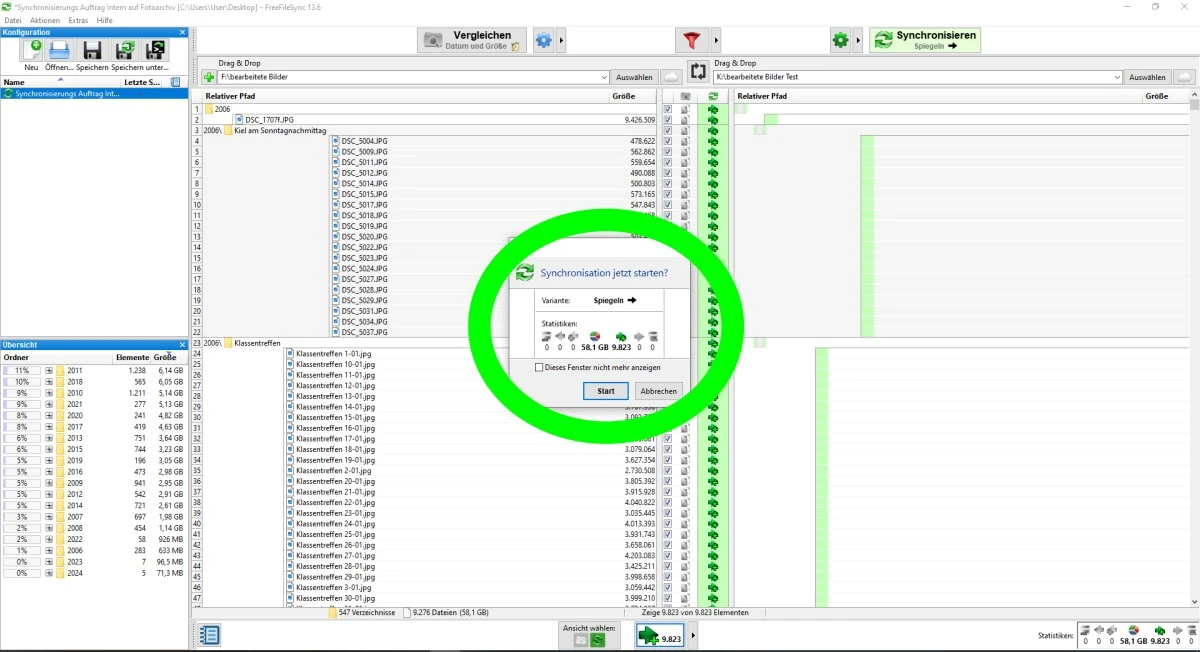
Je nach Größe kann das jetzt eine ganze Weile dauern.
Den oben beschriebenen Schritt startete ich am späten Abend und ließ den Rechner einfach über Nacht laufen. Sämtliche Fotoordner kamen zusammengerechnet auf 1,3 TeraByte. Das dauerte gute sechs Stunden… .
Wenn der Vorgang abgeschlossen ist, schließe das Programm noch nicht. Jetzt speichern wir das ganze noch als dauerhaften Aktualisierungsauftrag.
Synchronisierungsauftrag „Aktualisieren“ einrichten und speichern
Wenn du deine Bilder nur an einem Computer bearbeitest, erkläre ich dir an dieser Stelle, wie du den Aktualisierungsauftrag einrichtest und abspeicherst. Das Programm speichert den Auftrag direkt als Startdatei. Diese liegt bei mir auf dem Desktop, so dass ich zum Sichern nichts mehr weiter machen muss, als doppelt zu klicken, auf den Vergleich zu warten um dann den Prozess zu starten.
EInfacher geht’s also wirklich nicht mehr.
Folgendermaßen richtest du den Prozess ein:
Sieh zunächst nach, ob die richtigen Ordner in der Spalte in der Mitte und rechts ausgewählt sind. Hast du das Programm noch nicht geschlossen nach dem Spiegelungsvorgang, dann sind die Ordner noch ausgewählt.
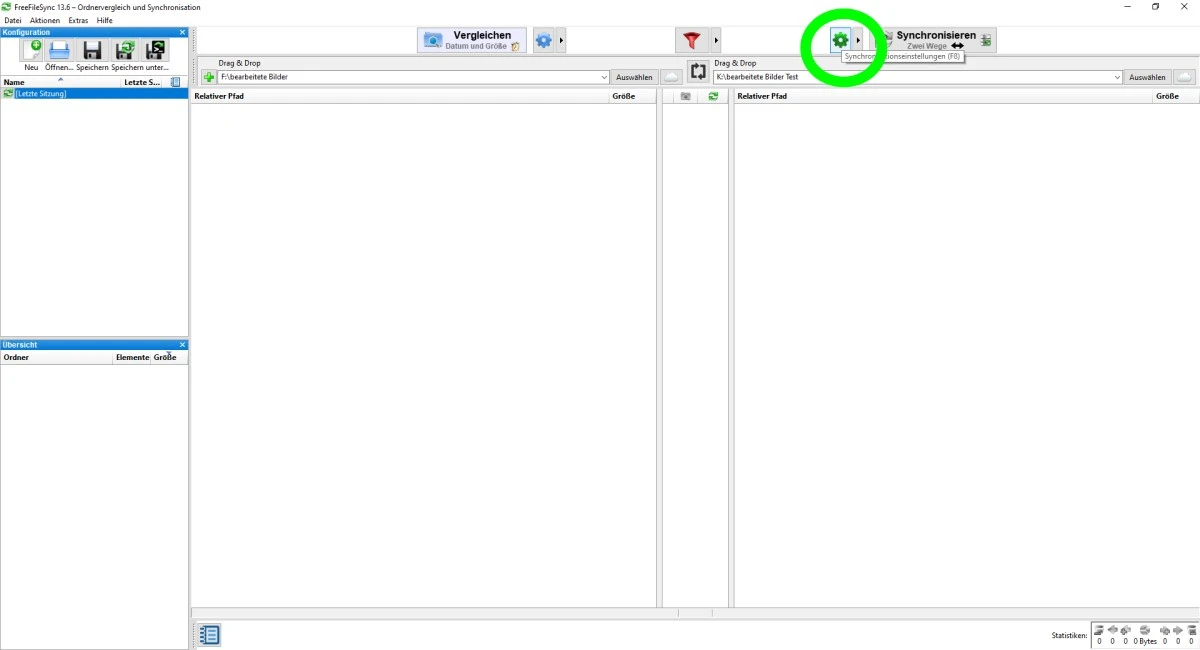
Nun klickst du wieder auf das bekannte Zahnrad über der rechten Spalte.
Es öffnet sich wieder das bekannte Dialogfenster:
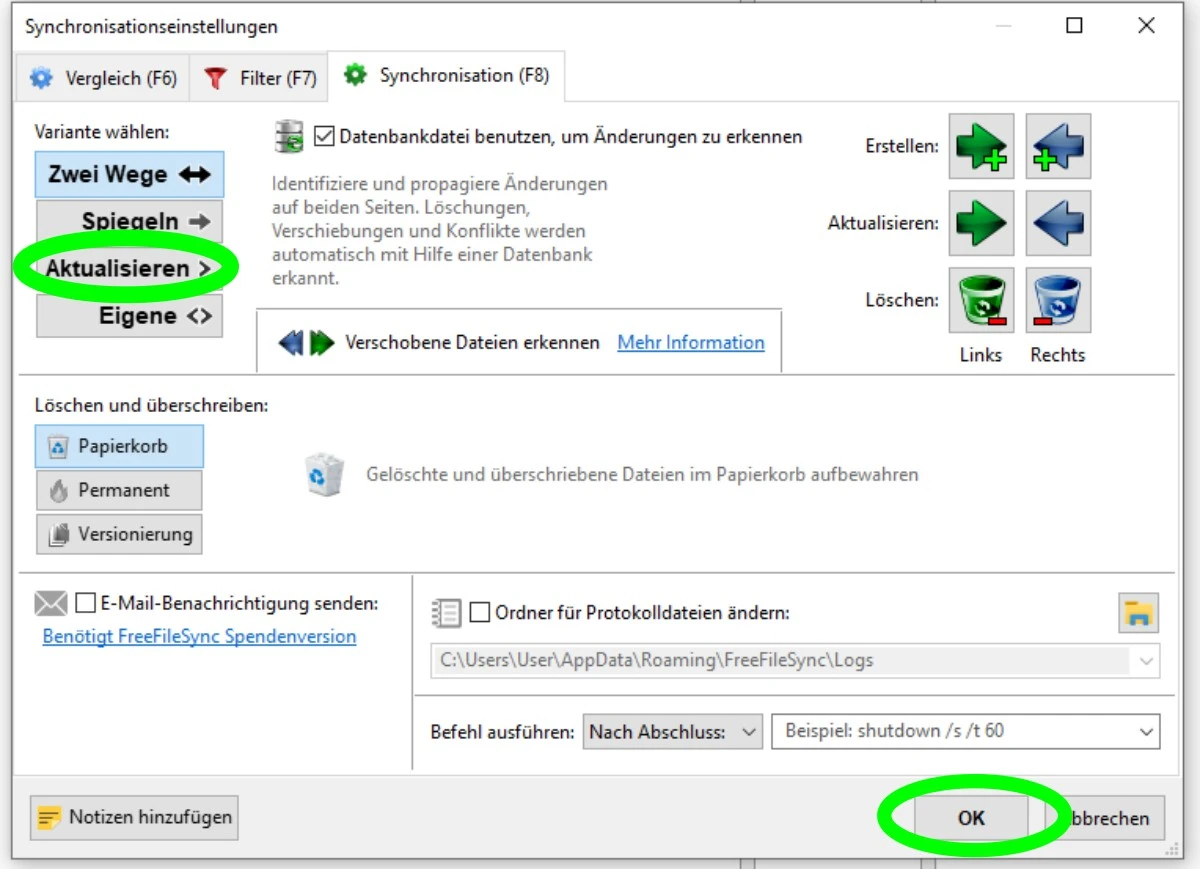
Hier wählst du nun die Option „Aktualisieren“ aus.
Bearbeitest du deine Fotos an verschiedenen Geräten wählst du hier „Zwei Wege“. Damit sucht das Programm Unterschiede und kopiert fehlende Dateien sowohl im Ausgangs- als auch Zielordner.
Mit einem Klick rechts unten auf die Schaltfläche „OK“ bestätigst du die Auswahl.
Nun wenden wir uns der ganz linken Spalte zu. Dort findest du ein Diskettensymbol mit zwei grünen Pfeilen:
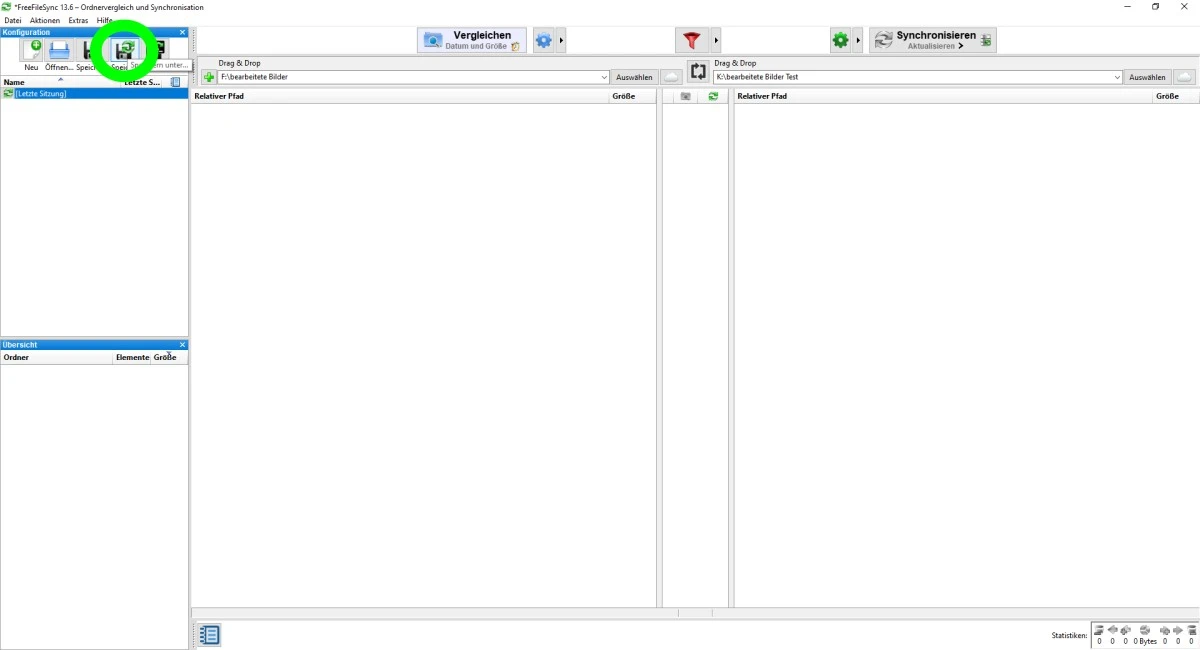
Mit einem Klick auf die Diskette öffnet sich ein Explorerfenster. Du suchst dir nun einen guten Platz, an dem der Auftrag abgespeichert wird.
Mein Tipp: Nimm den Desktop. Dann hast du das Symbol immer vor Augen und vergisst das Synchronisieren nicht.
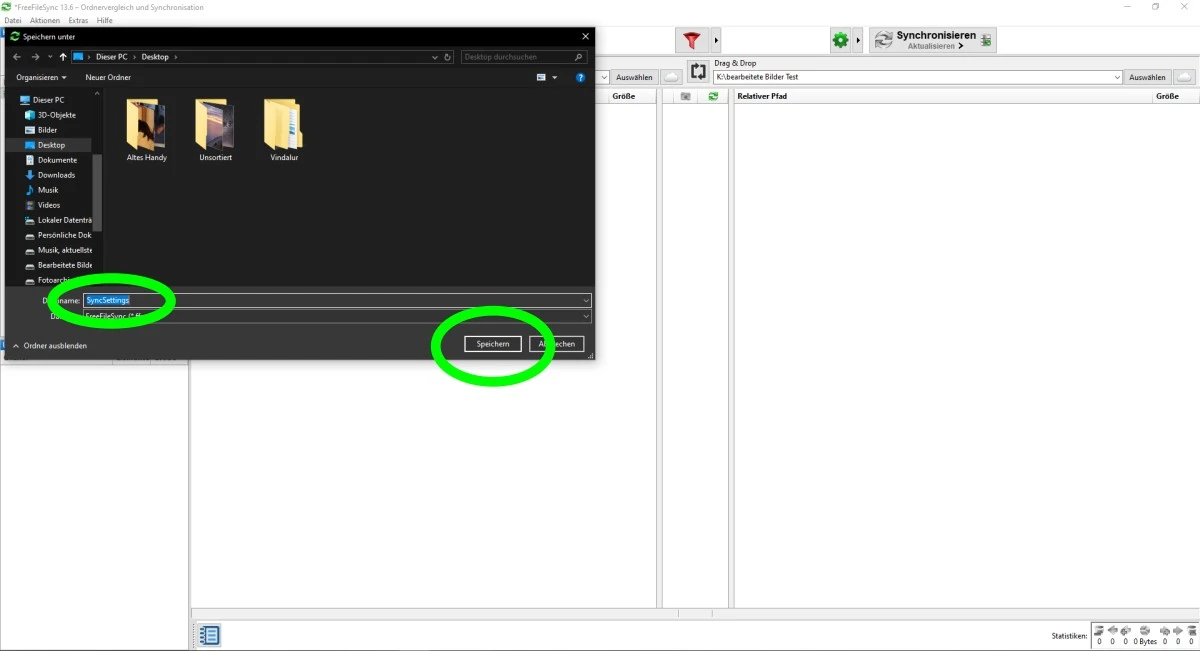
Und natürlich gibst du dem Auftrag einen sinnvollen Namen, wie „Backup-Festplatte 1“ oder sowas in der Art.
Bist du mit dem Namen zufrieden bestätigst du mit der Schaltfläche „OK“.
Wenn du nun also doppelt auf den gespeicherten Auftrag auf dem Desktop klickst, öffnet sich FreeFileSync.
Ganz links in der Spalte taucht der gespeicherte Auftrag auf. Ist er blau hinterlegt, sind die Einstellungen übernommen und aktiv. Mit einem Klick auf die Schaltfläche „Synchronisieren“ startest du auf bekanntem Wege den Prozess.
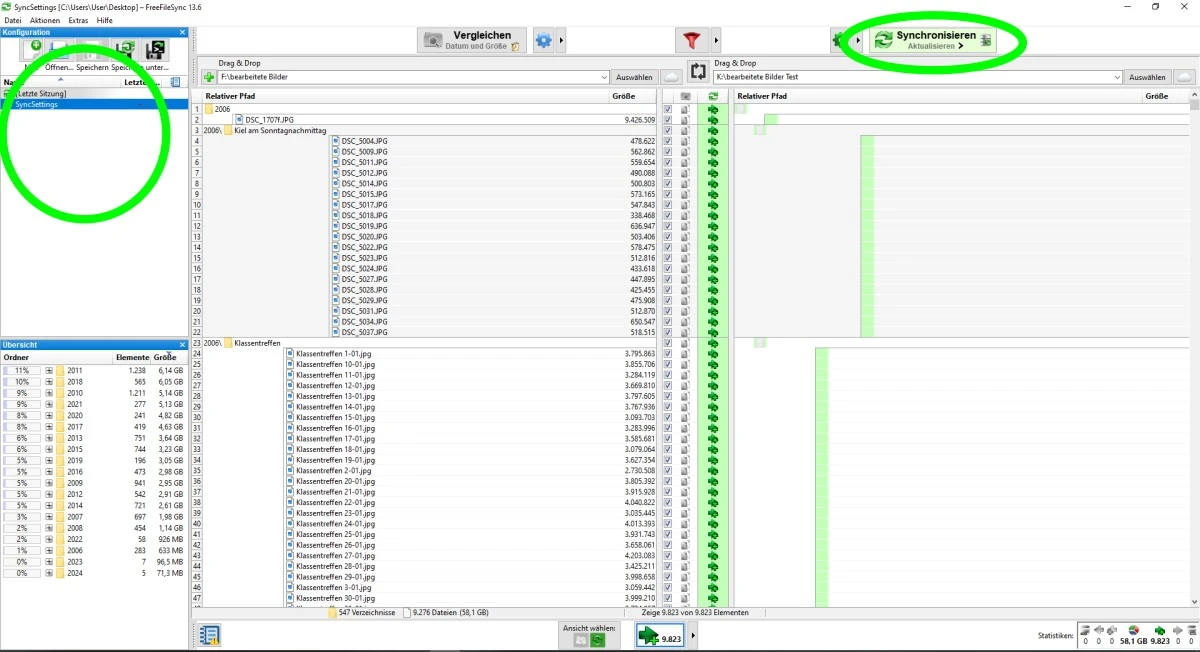
Das war es auch schon. Das Einrichten dauert also wirklich nicht lange. Und wenn du die erste Sicherung geschafft hast, dauert der ganze Spaß in der Regel nur ein paar Minuten (es sei denn du hast noch irgendwo eine Speicherkarte mit Fotos gefunden…).
Du gewinnst dadurch an Sicherheit für dein Fotoarchiv. Und sei dir sicher, so ein Festplattencrash kommt meistens in den Momenten, wo du ihn am wenigsten brauchst. Zum Beispiel nach einer Hochzeit, DEM grandiosen Urlaub oder Polarlichtern im Schwarzwald.
Wenn du zur Sicherung der Bilder noch Fragen hast, schreib‘ sie in die Kommentare oder schick‘ mir eine Mail an: konrad.paul[at]fotografieren-lernen.org
Und am Ende sei noch erwähnt: Die Anleitung kannst du natürlich auch für alle anderen, wichtigen Daten und Ordner nutzen. Backup ist immer eine gute Idee. Egal wovon.
Willst du noch mehr Tipps, Tricks und Anekdoten aus meiner Welt der Fotografie? Dann trage dich unbedingt in meine Mailingliste ein:

